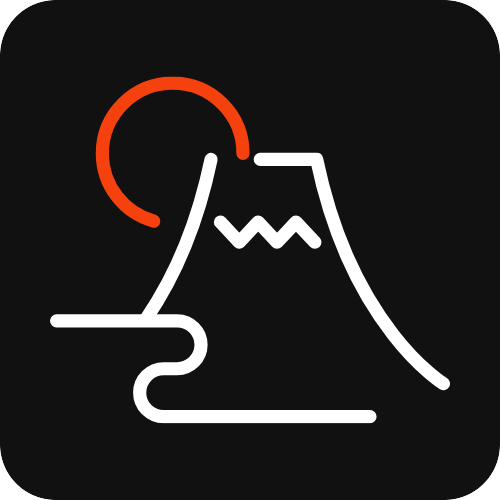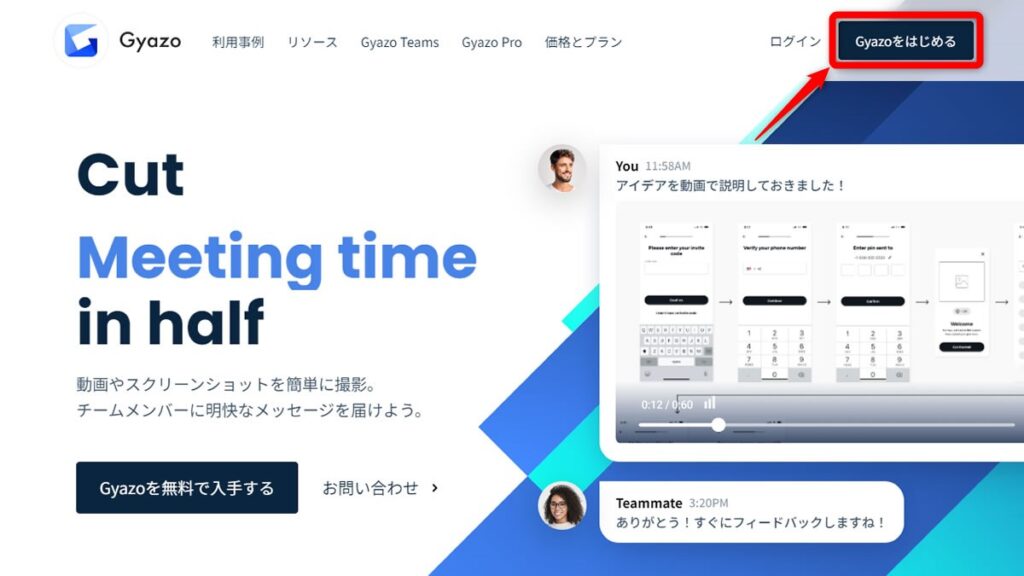こんにちは、Marcです。
今回のテーマは「スクショが簡単にできるGyazoを紹介」です。
このツールは、クラウド保存型のスクリーンショットツールで、簡単かつリアルタイムに画像や動画の共有ができることがコンセプトになっています。
スマホでスクショを撮り、それをPCに転送して加工、記事を執筆…と言った作業をしている場合、簡単に共有できるのでとても重宝するアプリです。
この記事では、Gyazoのインストールから基本的な使い方までを解説していきます。
Gyazoとは
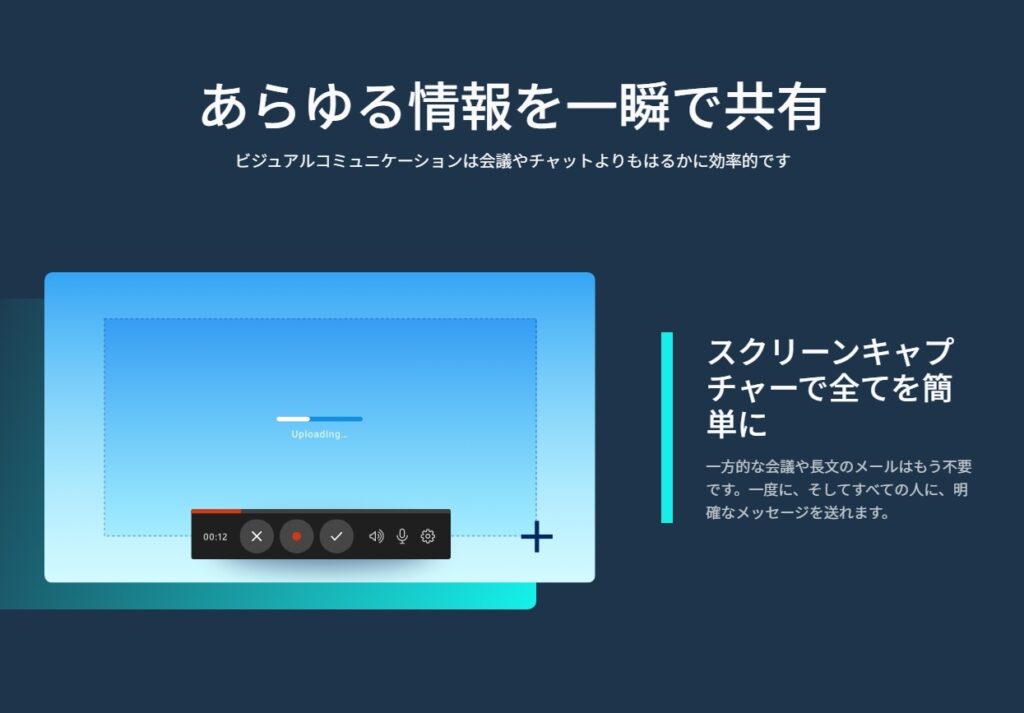
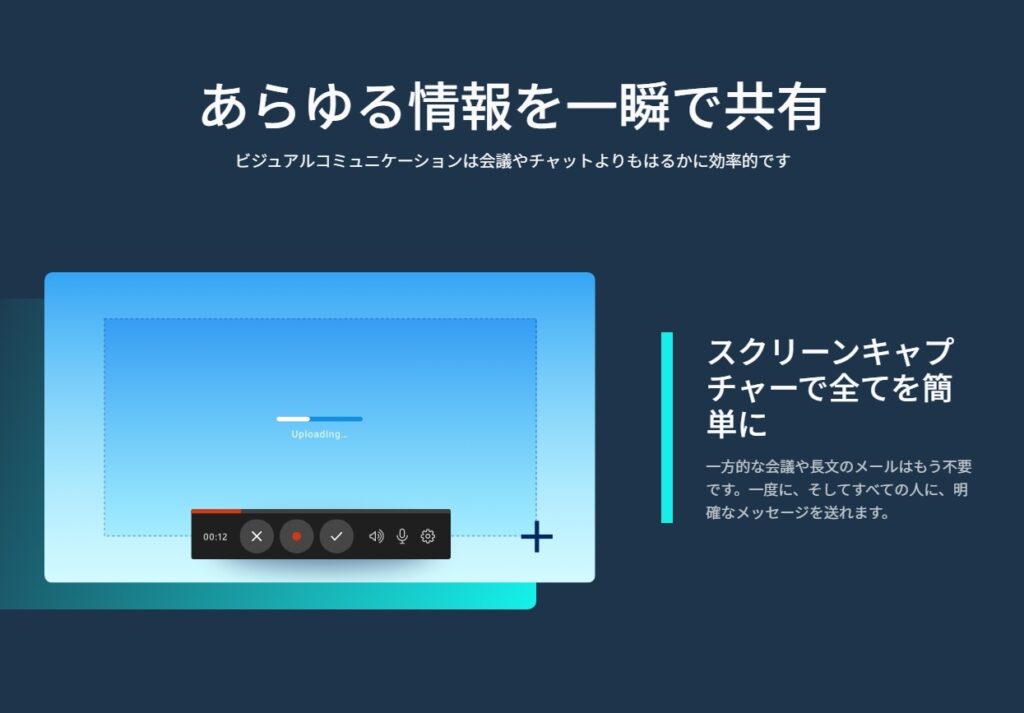
スクショした画像や動画がその瞬間にクラウドに保存され、画像や動画単位で独自のURLを付与し、クリップボードに登録されます。
URLをコピーしてチャットやメールに貼り付けるだけで簡単に他者との画像共有が可能。
スマホのアプリやブラウザの拡張機能をインストールすればすぐ利用でき、無料のアカウントを作成しておくと、スクショした画像や動画の一覧をブラウザで確認できます。
アカウント作成はすぐにできるので、ぜひ新規登録して使ってみましょう。
Gyazoに新規登録


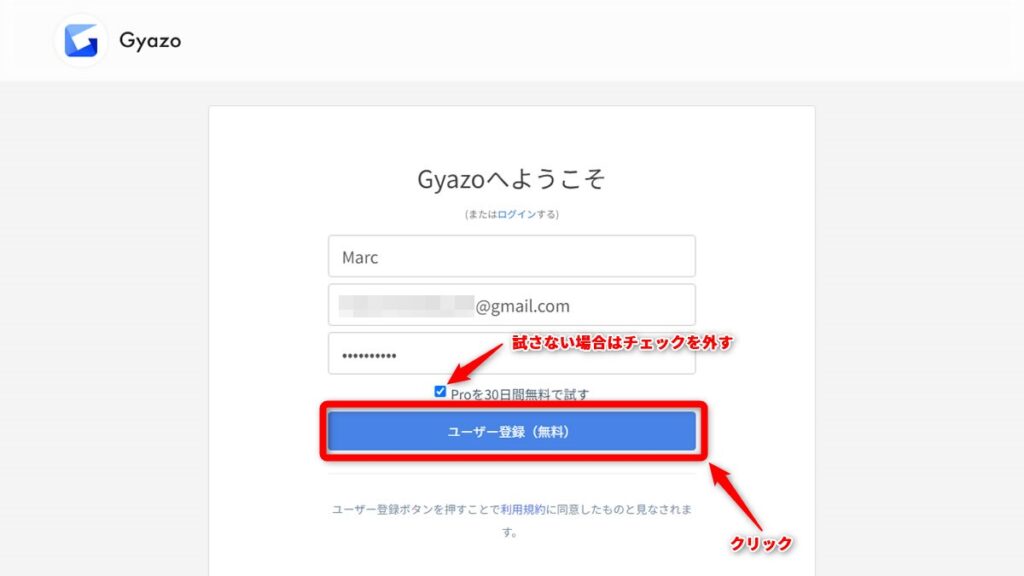
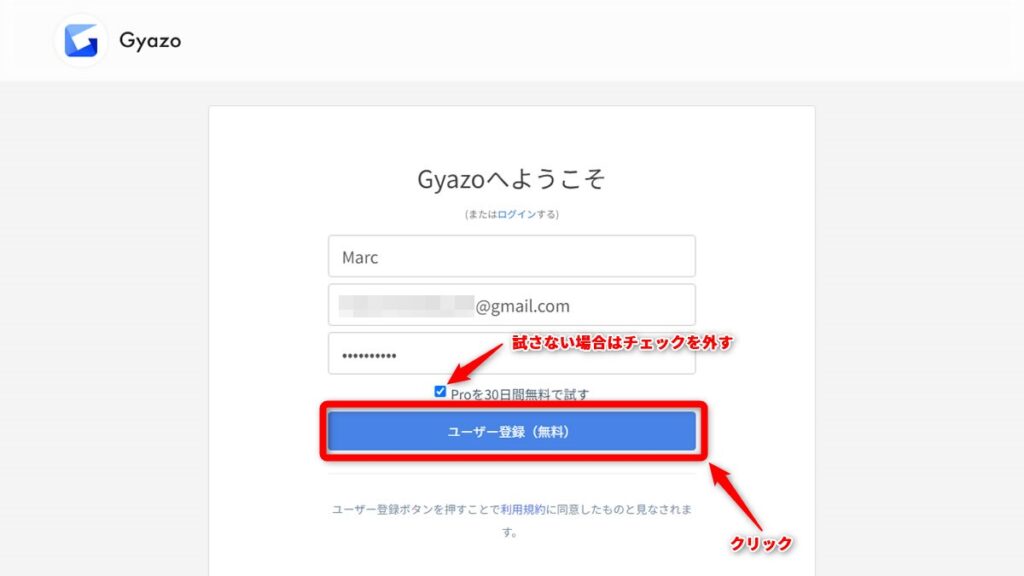
ユーザー名、メールアドレス、パスワードを入力して「ユーザー登録」をクリックします。
有料のPro機能を試したい場合は、チェックボックスにチェックを入れましょう。
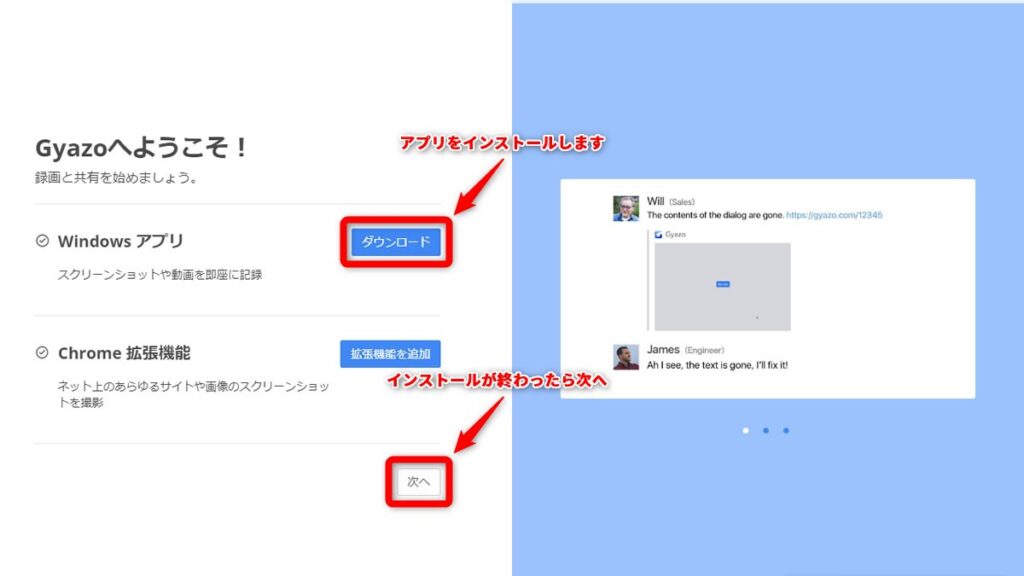
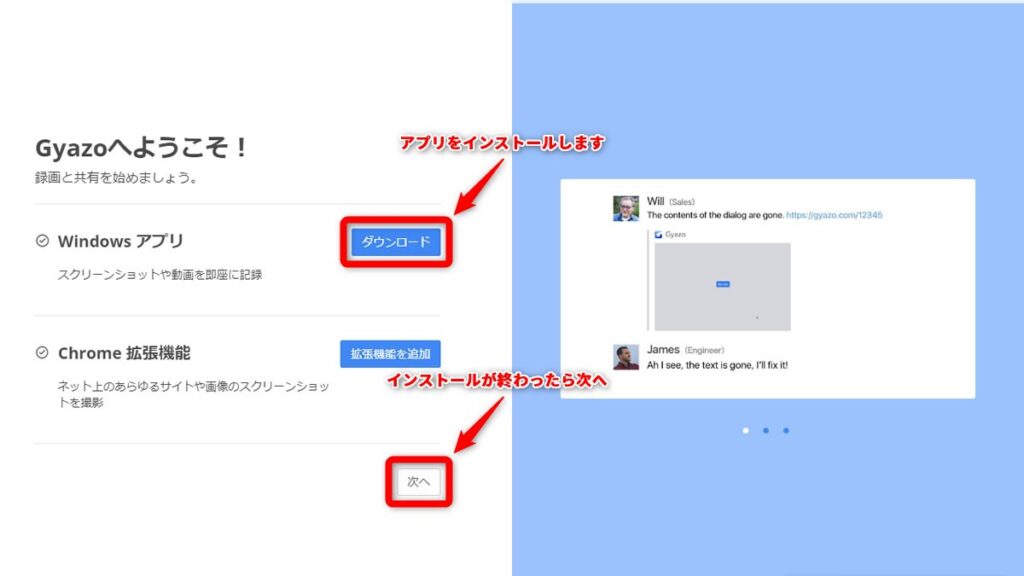
Gyazoを利用するためには、アプリかブラウザの拡張機能をインストールする必要があります。
今回は「Windowsアプリ」の手順で進めます。
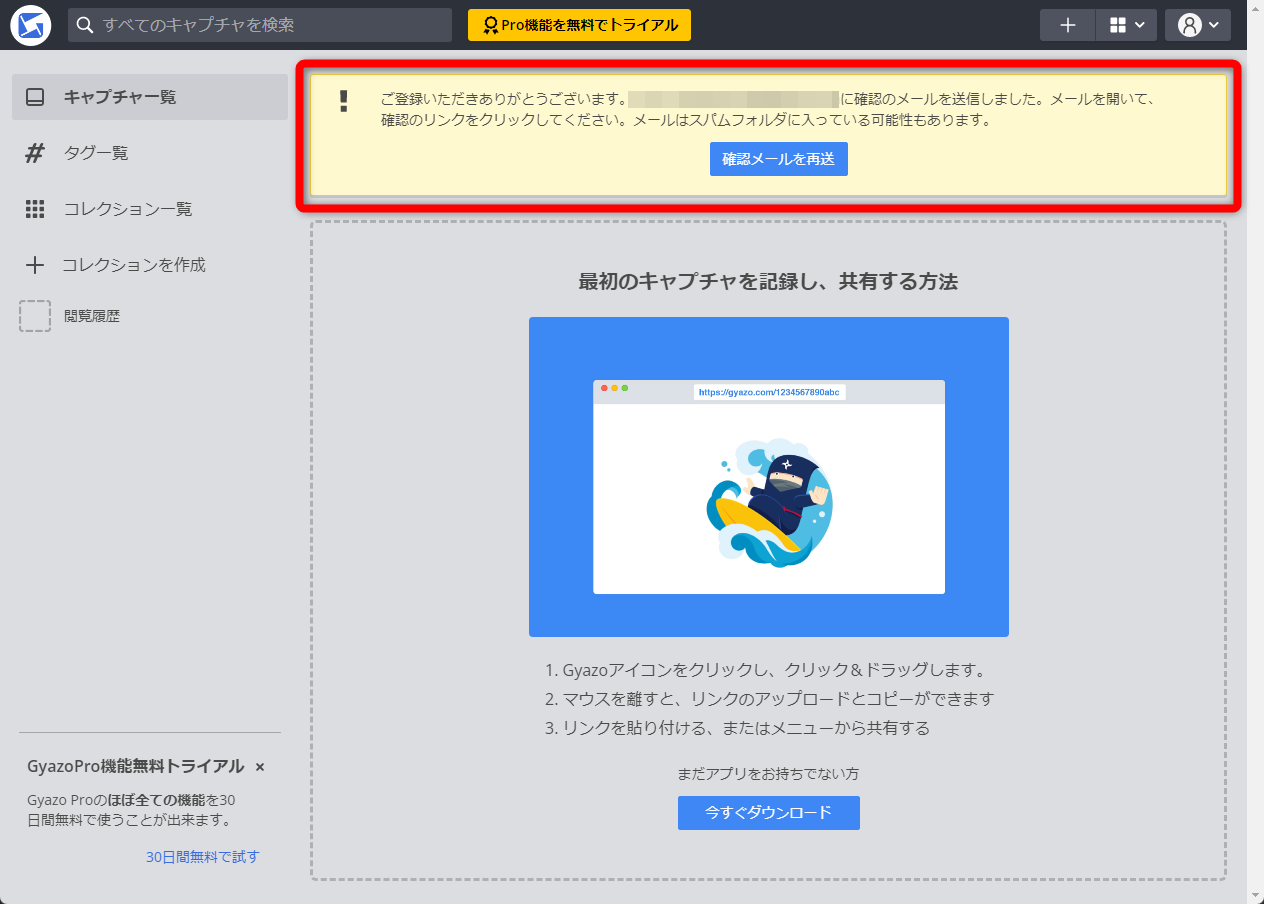
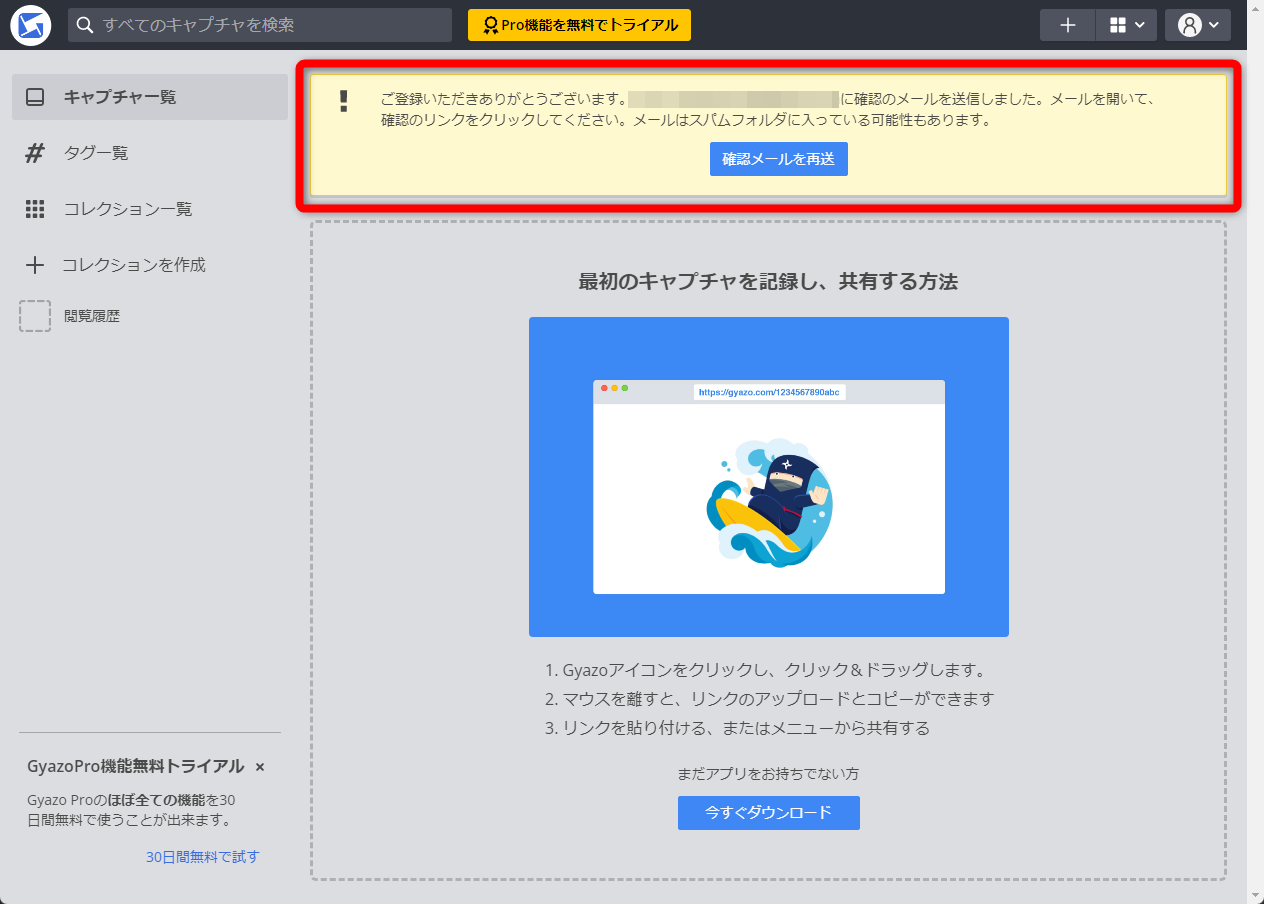
ダッシュボードに移動すると、確認メールのアラートが表示されています。
登録メールアドレスに届いた確認メールのリンクをクリックし、アカウントを有効化します。
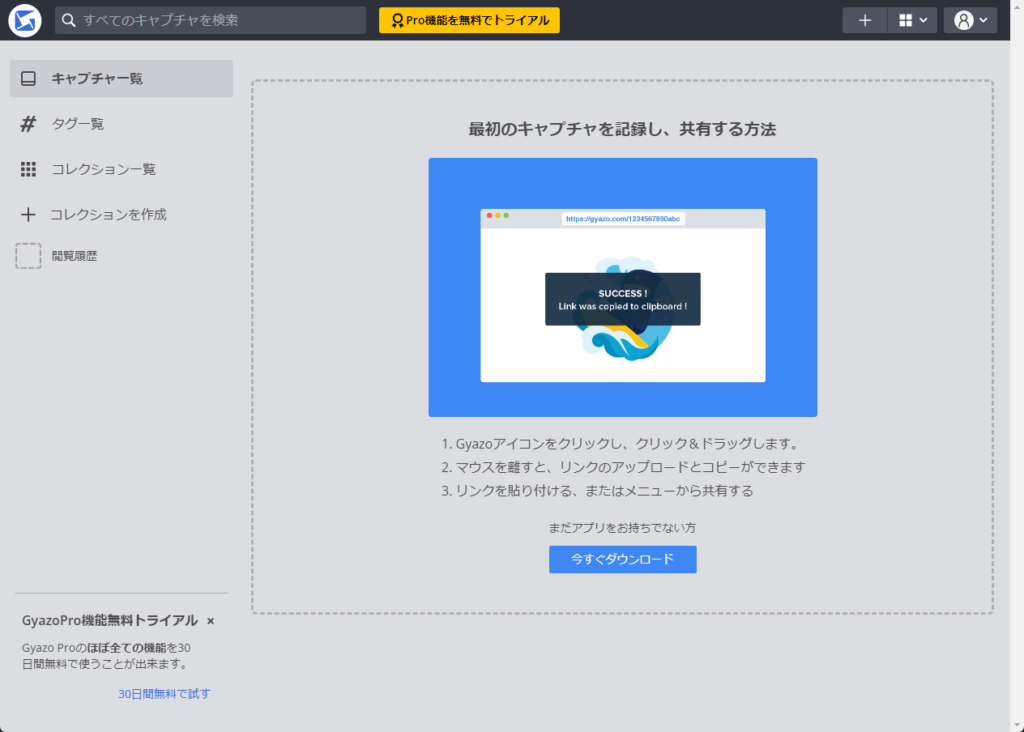
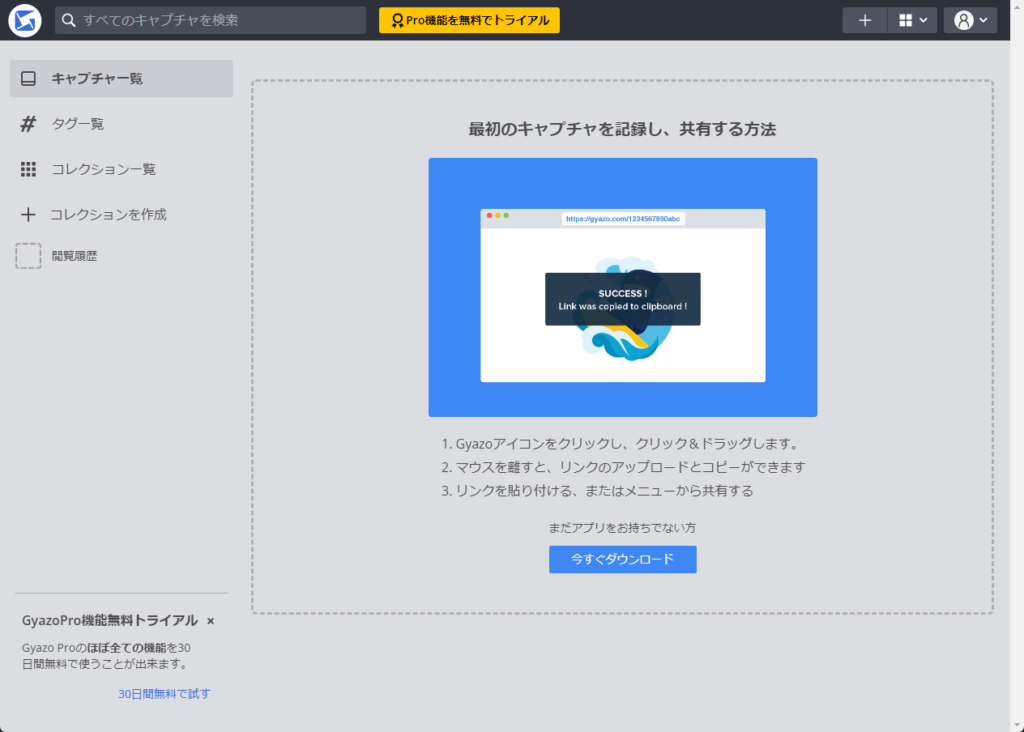
アラートが消えました。これで利用準備が完了です。
Gyazoのインストール


前述した通り、Gyazoにはデスクトップ上で動作するアプリ版と、ブラウザの拡張機能版の2種類があります。
ここでは、その機能の違いと、インストール手順を解説していきます。
アプリ版とブラウザ版の違い
それぞれの違いは以下の通りです。
- アプリ
-
デスクトップ画面をどこでもキャプチャ可能
- ブラウザ拡張機能
-
デスクトップ画面はキャプチャはできず、ブラウザの全画面、一部分、選択範囲に限定
ブログの記事やマニュアルの作成など、あらゆる場所のキャプチャを撮る必要がある場合はアプリ版一択となります。
アプリ版
先程のアカウント作成画面に戻ります。Windowsアプリの「ダウンロード」をクリックします。
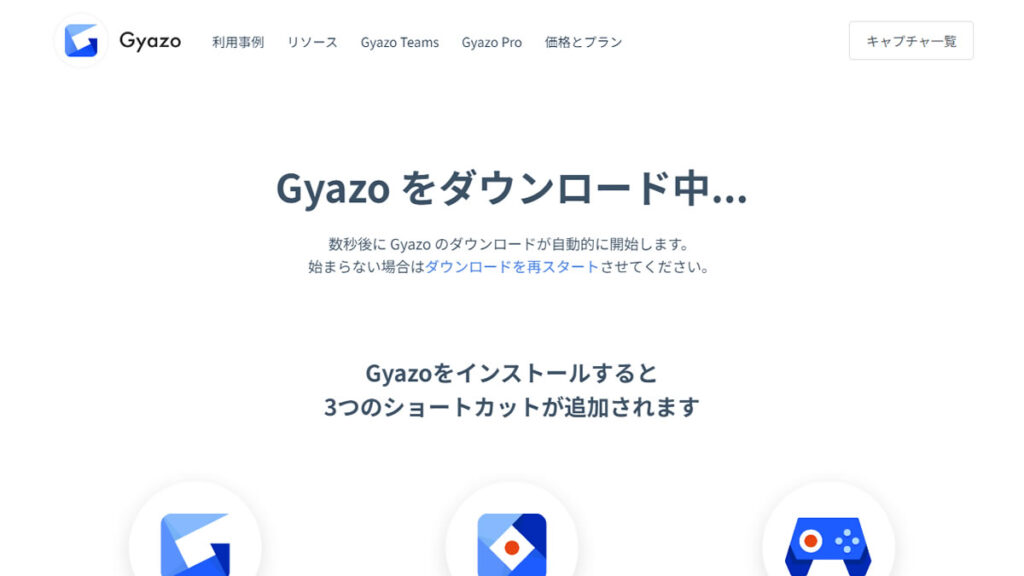
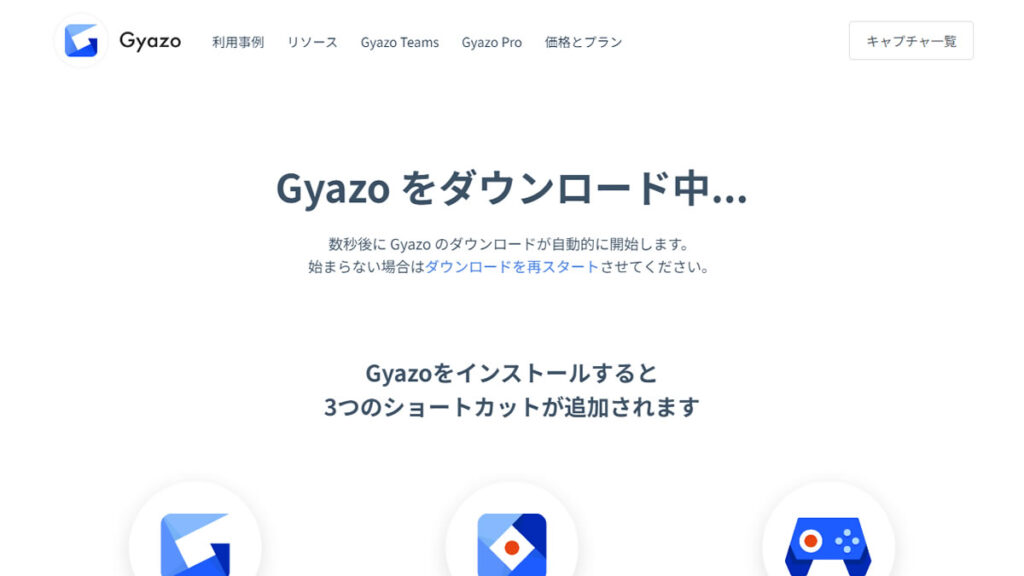
ダウンロードが開始されます。
完了すると、ブラウザ左下にインストーラーが表示されるので、そちらをクリックします。
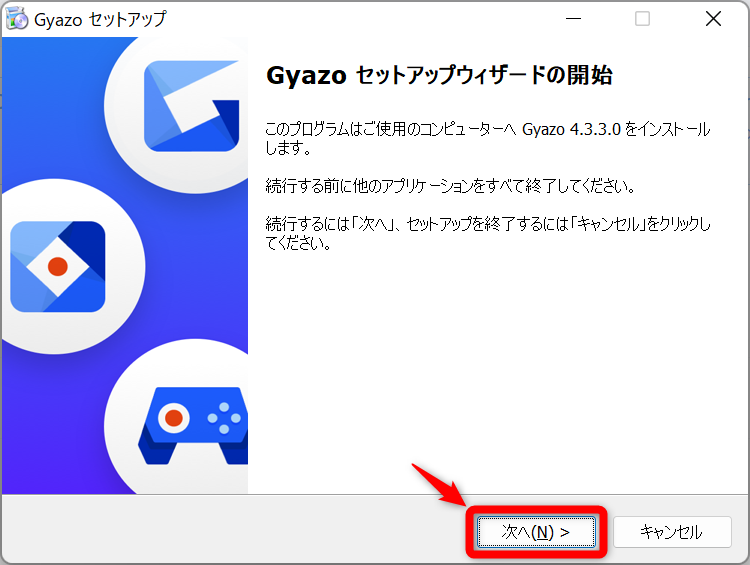
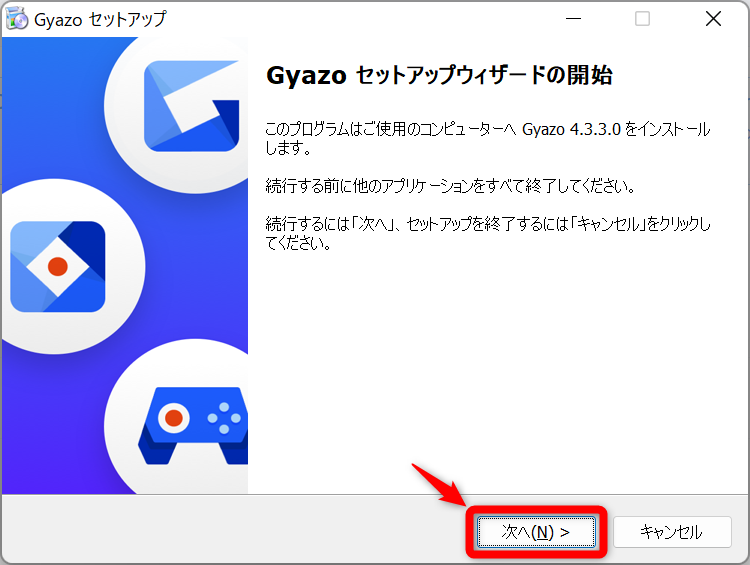
「次へ」をクリックします。
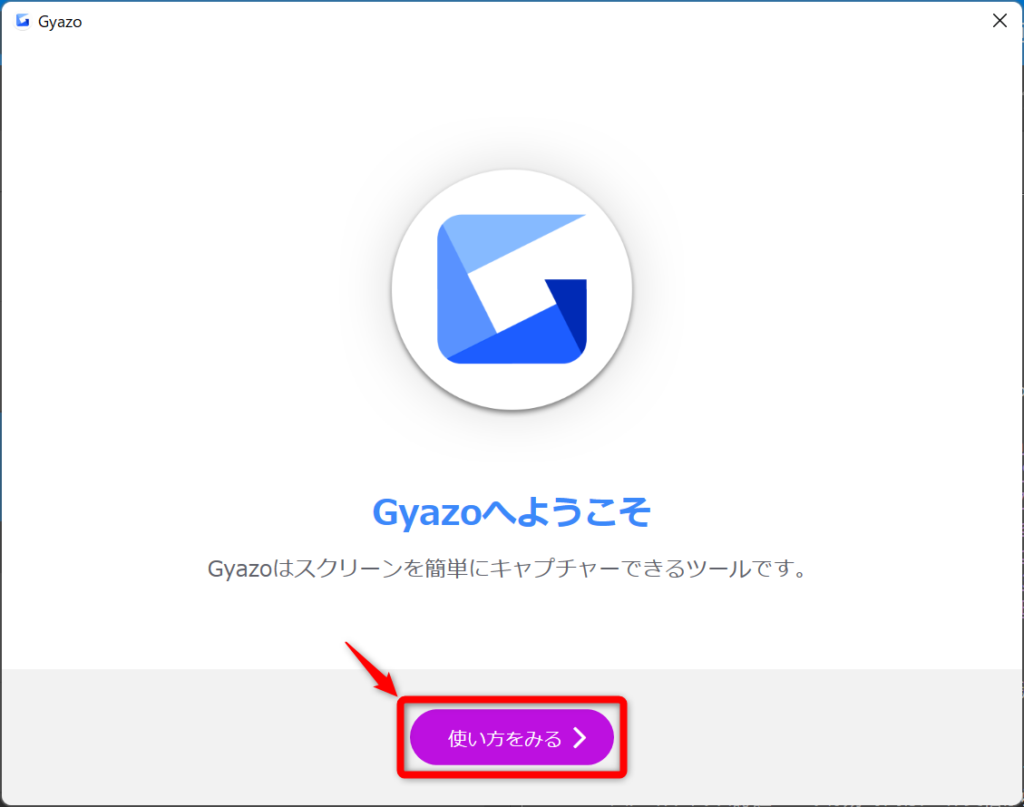
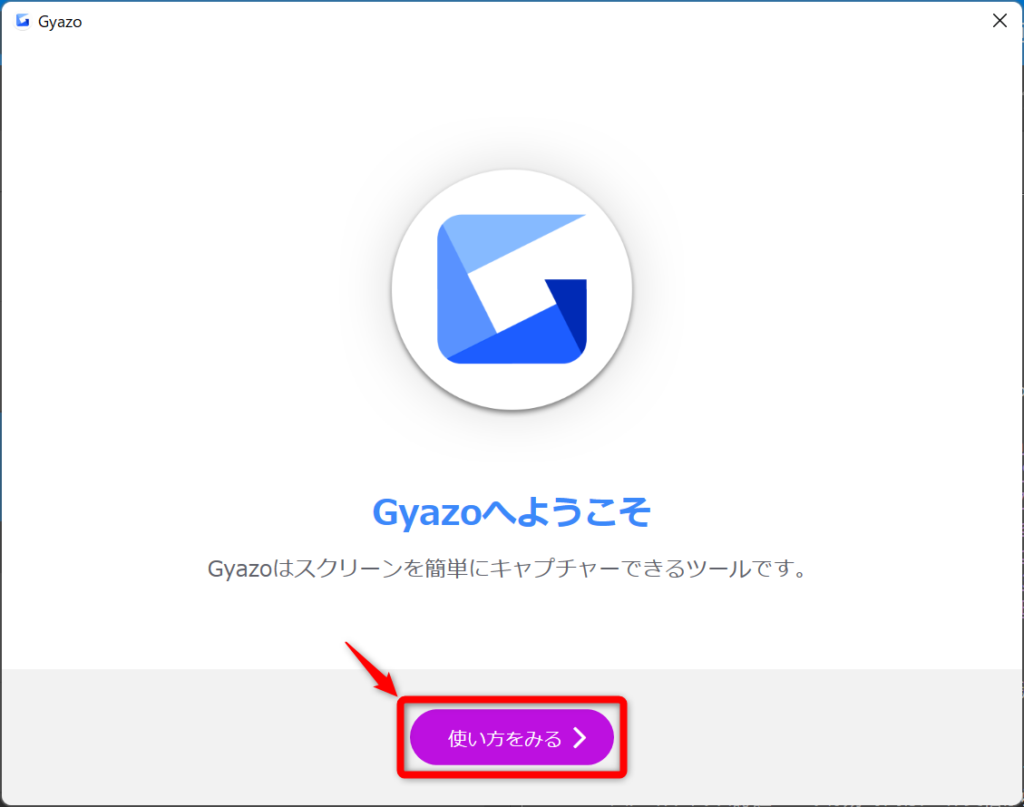
インストールは一瞬で完了します。「使い方をみる」をクリックしましょう。
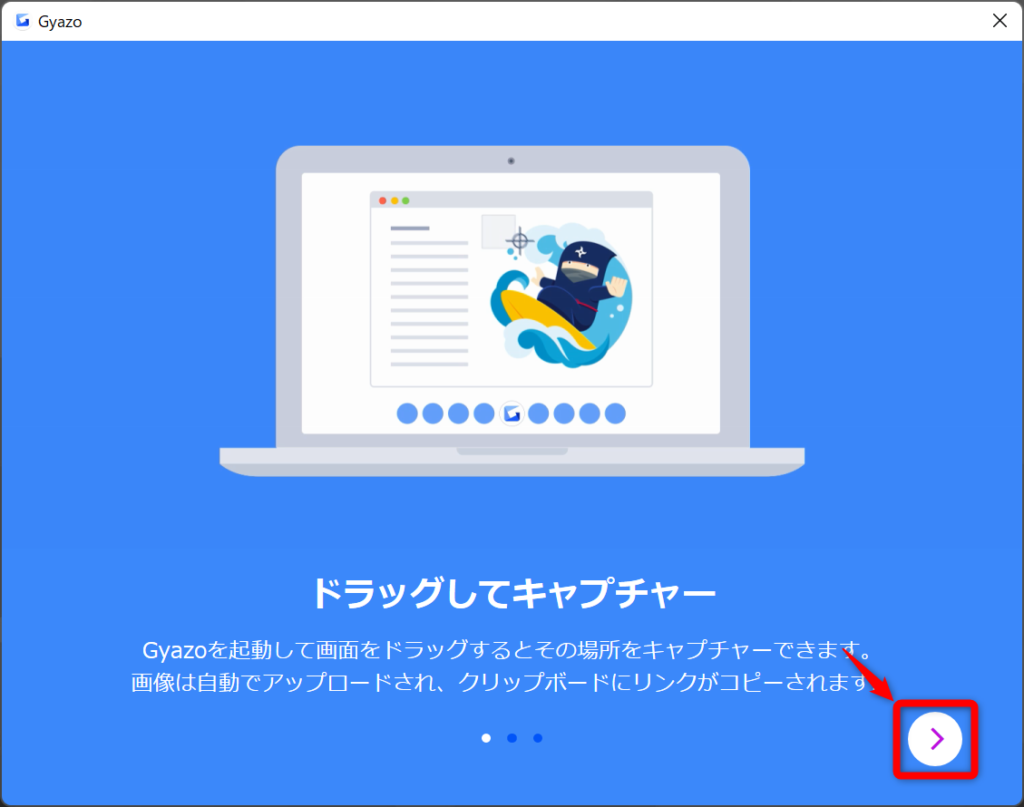
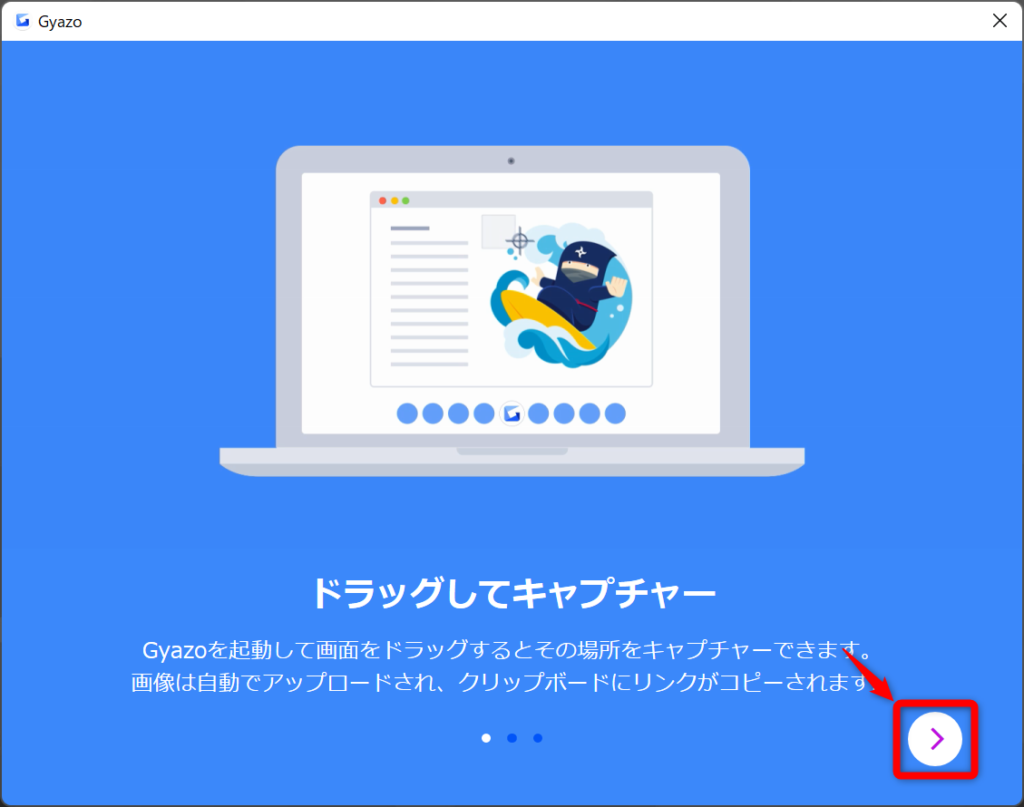
サクッと読み、右下の矢印で次チュートリアルを表示します。
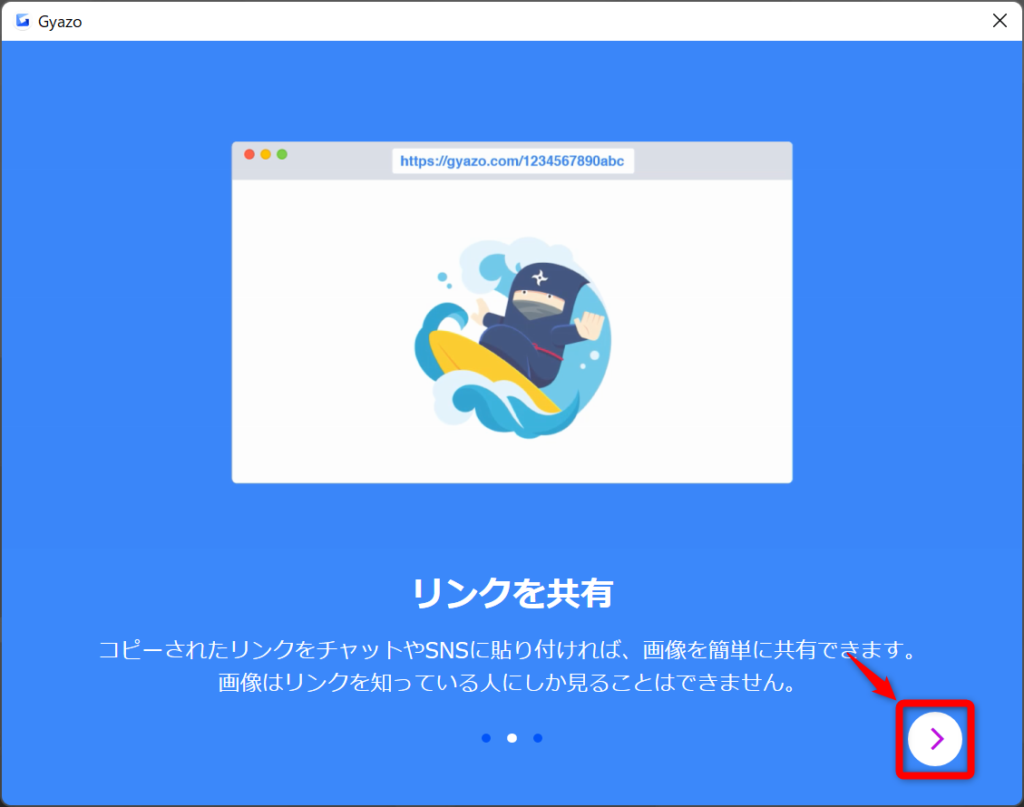
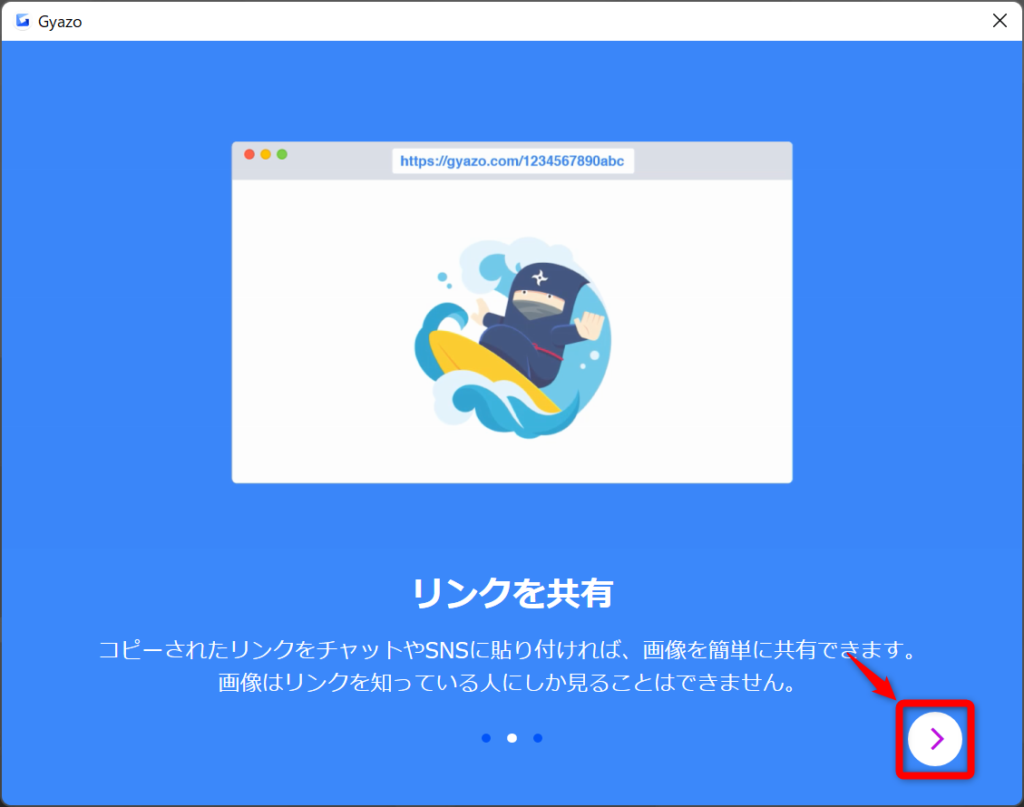
同じく読み飛ばします。
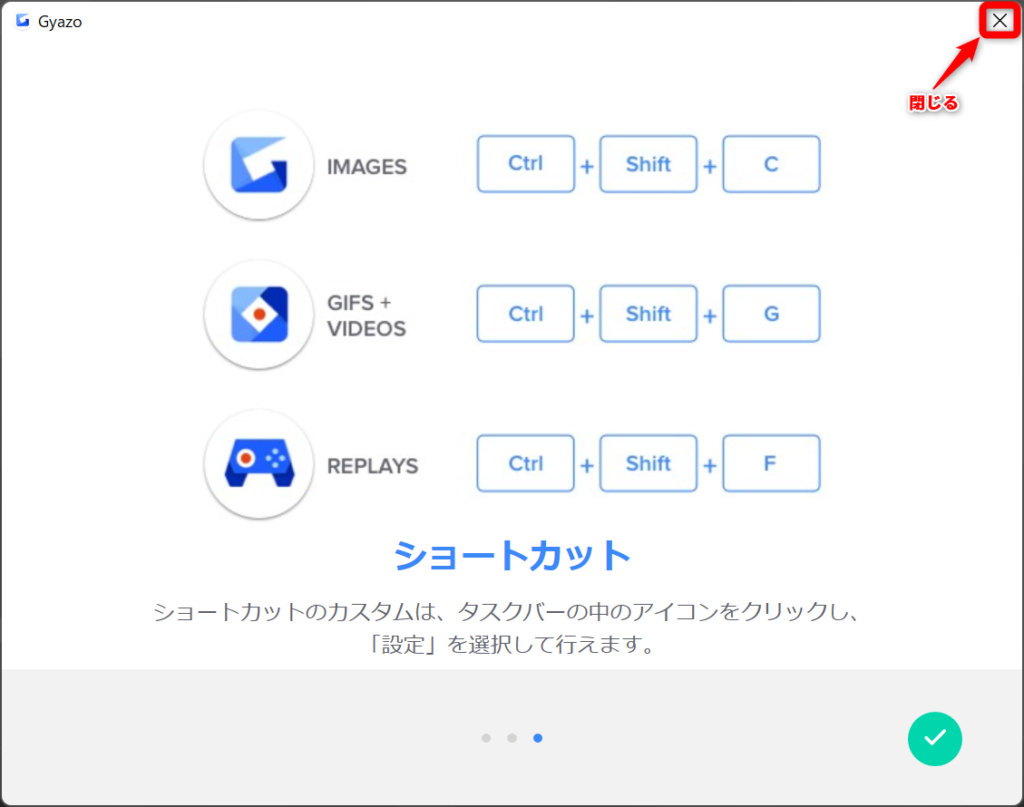
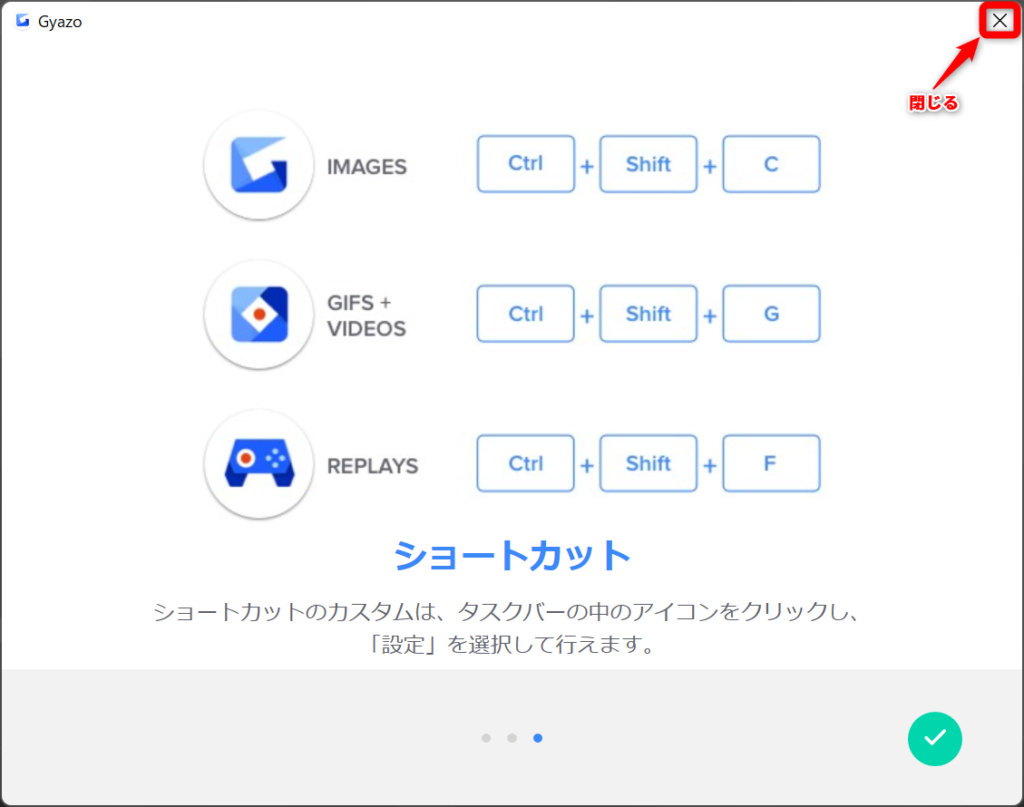
最後に使い方のショートカットが表示されます。確認したら、右上の「✕」でウィザードを閉じます。
ブラウザ拡張機能版
一応こちらの手順も掲載しますが、不要な方は読み飛ばしてください。
以下のURLをクリックするか、ChromeのURLバーに貼り付けます。
https://chrome.google.com/webstore/category/extensions?hl=ja
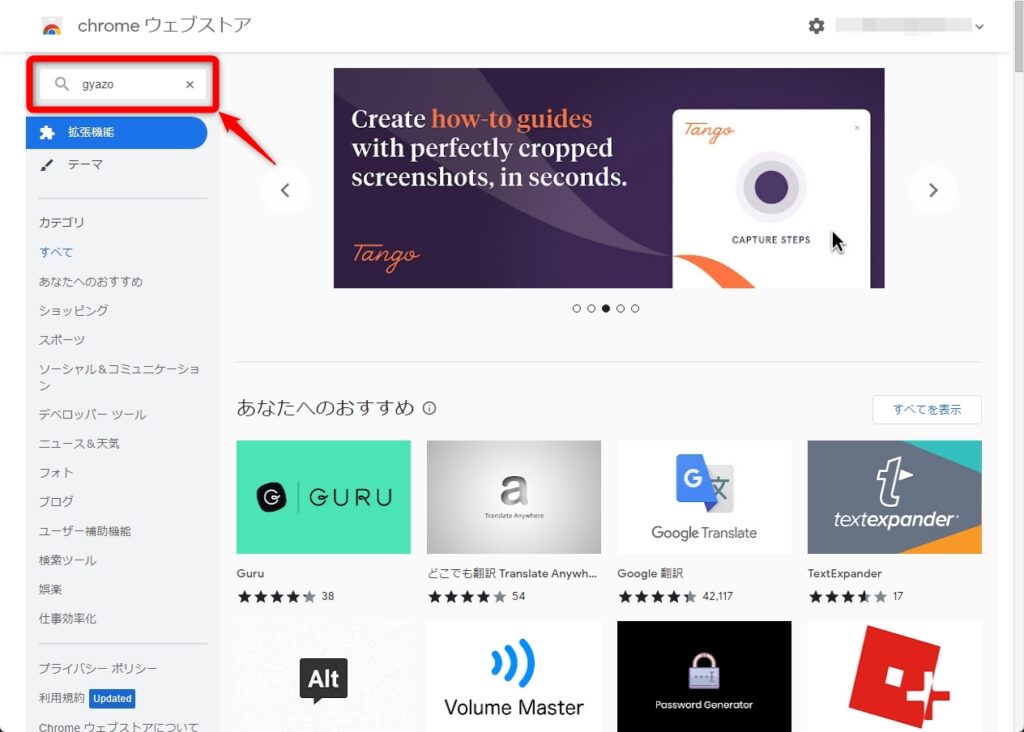
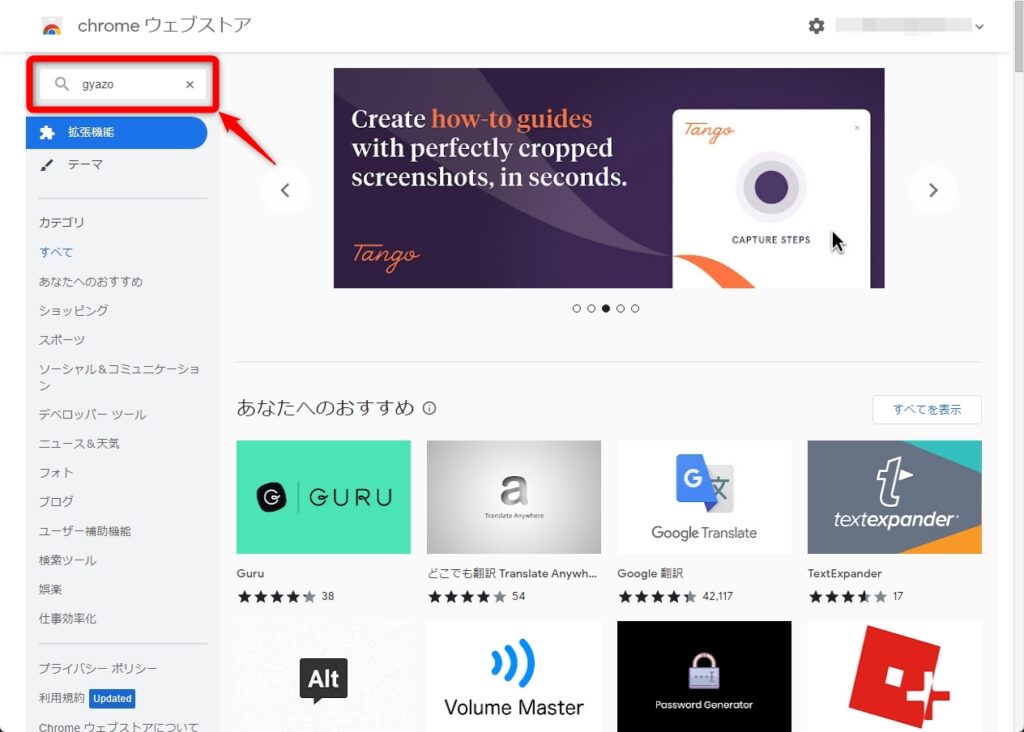
検索窓に「gyazo」と入力し「Enter」を押します。
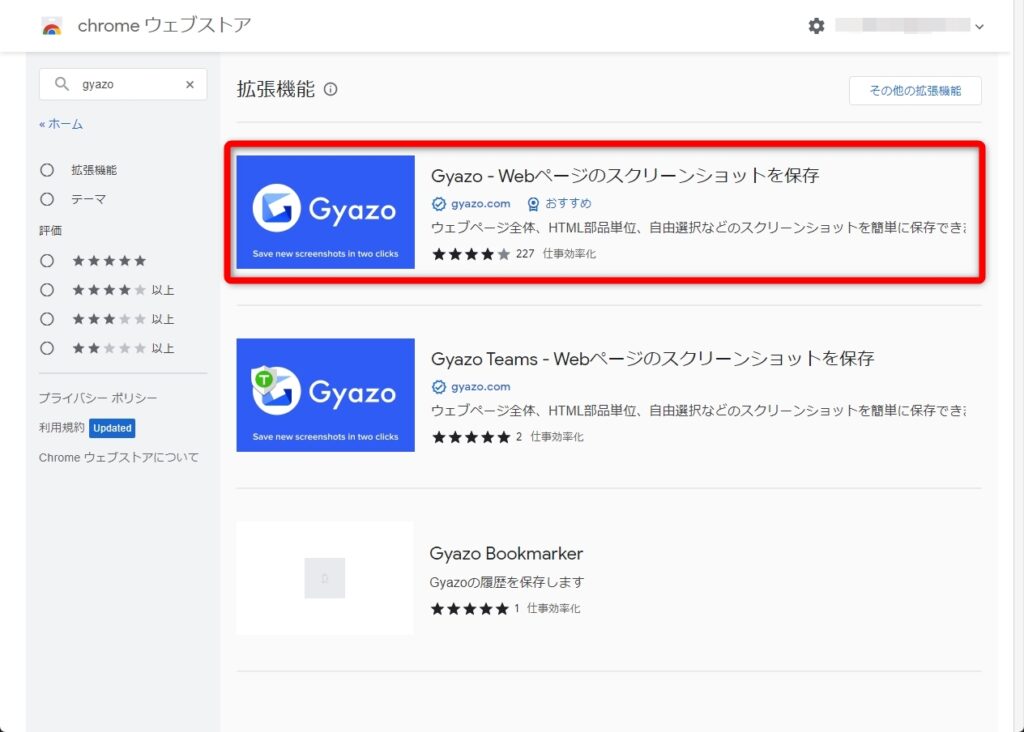
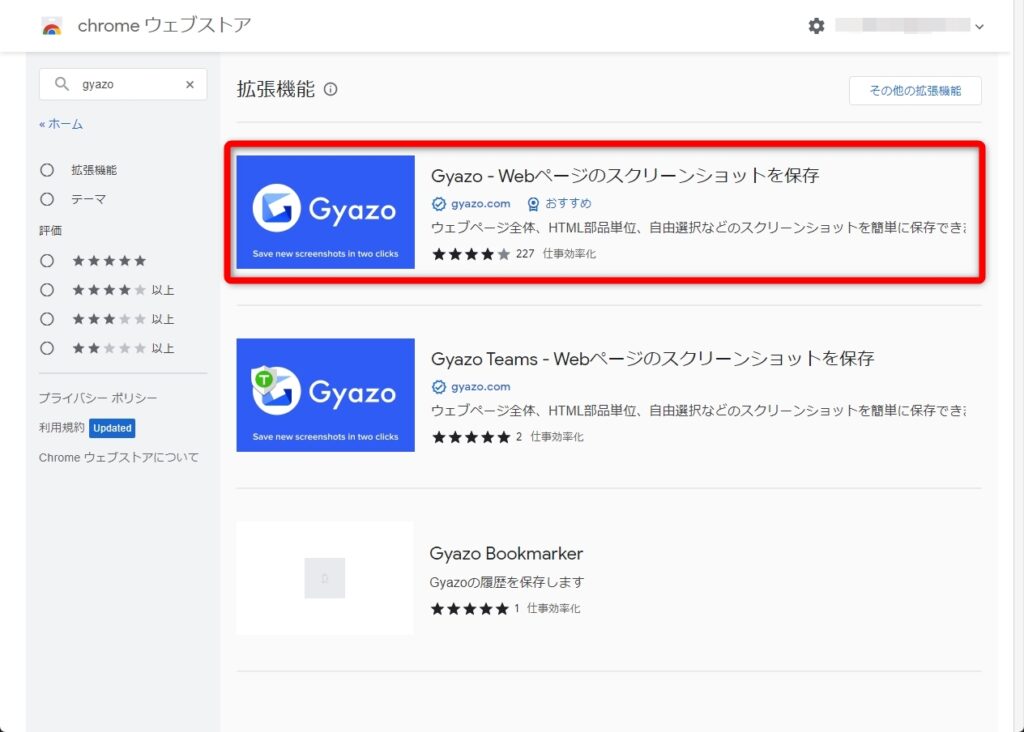
通常版とTeams版が表示されます。「通常版」をクリックします。
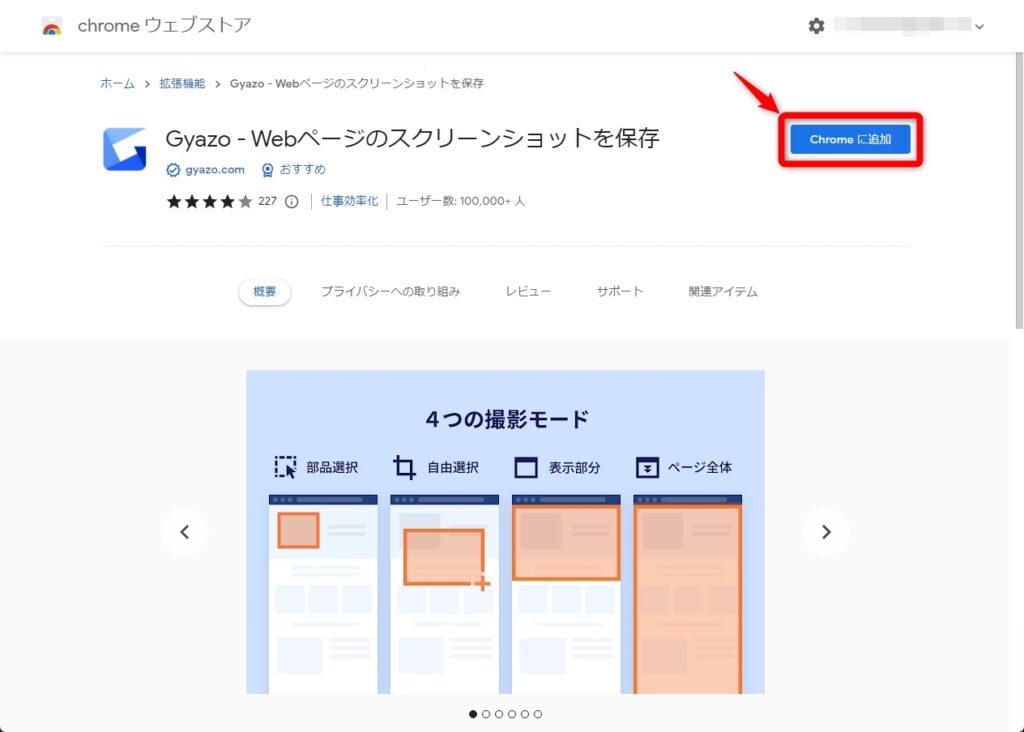
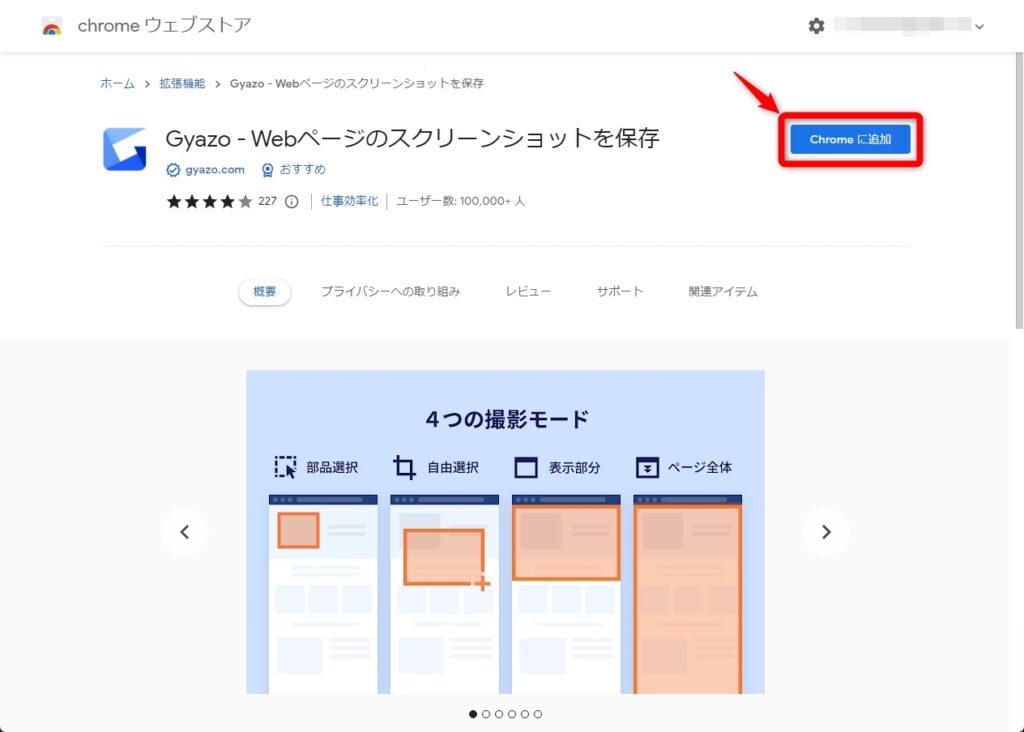
「Chromeに追加」をクリックします。
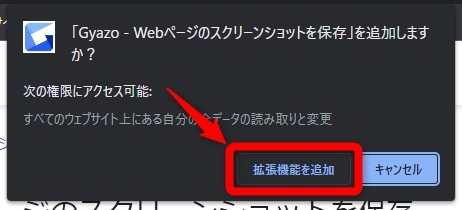
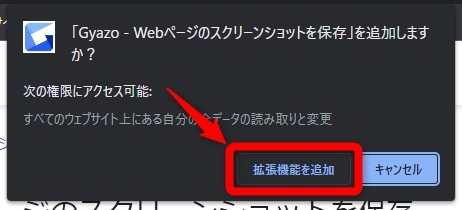
拡張機能にキャプチャを許可させるため、「拡張機能を追加」をクリックします。
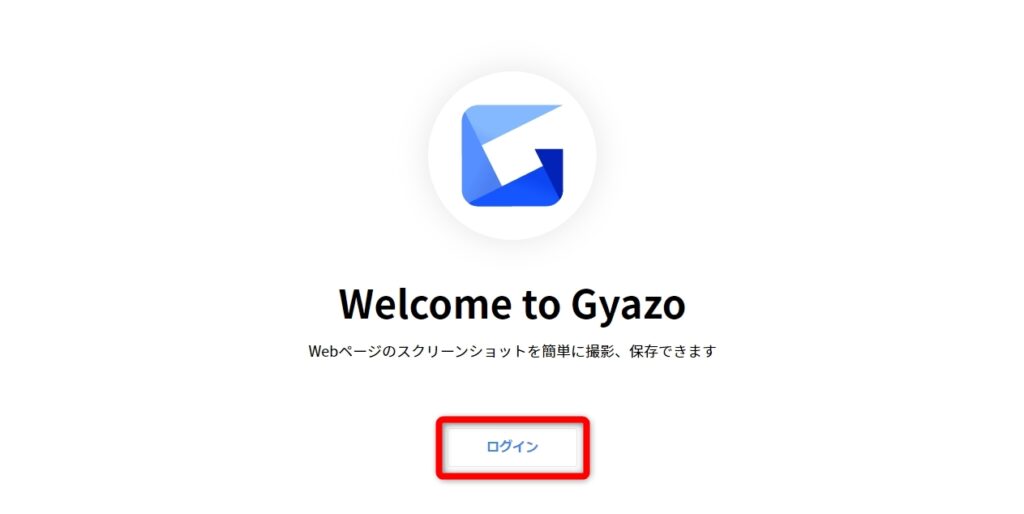
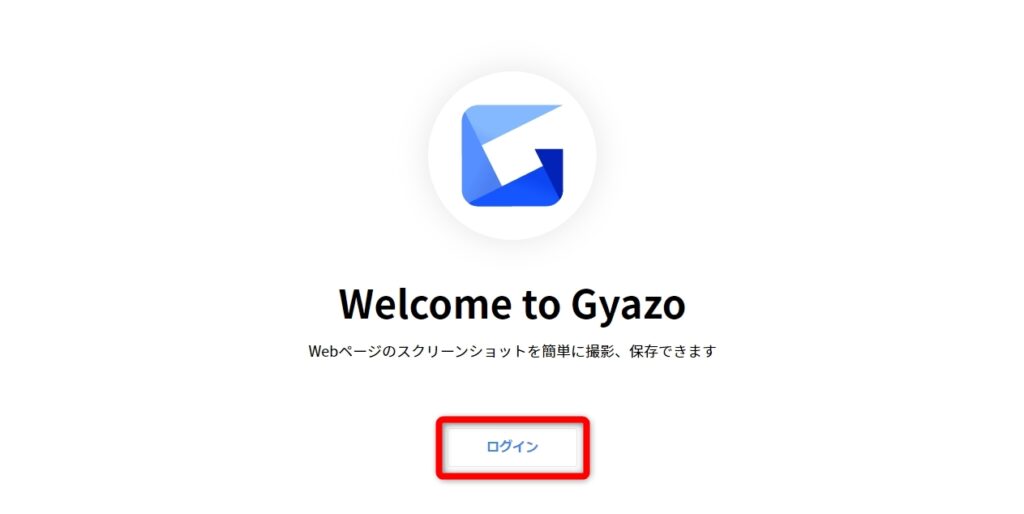
ログイン画面にリダイレクトされるので「ログイン」をクリックします。
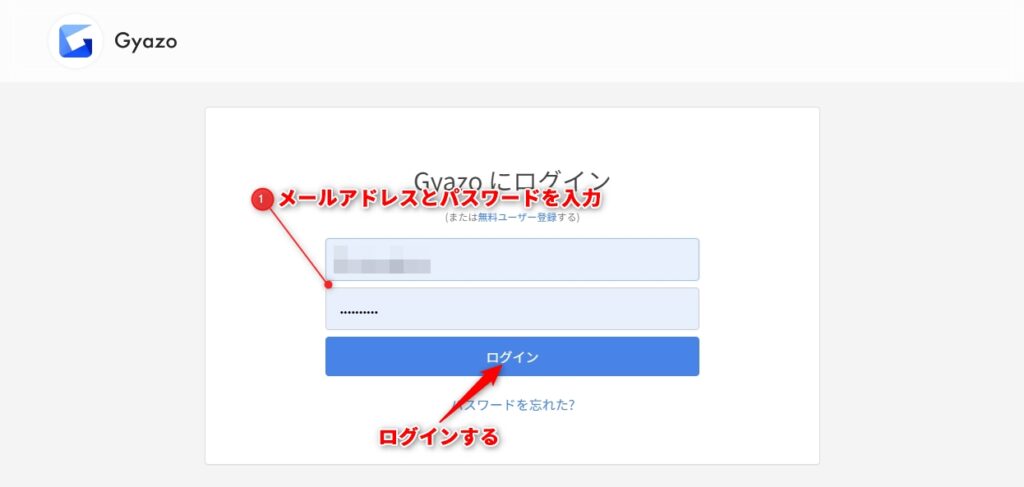
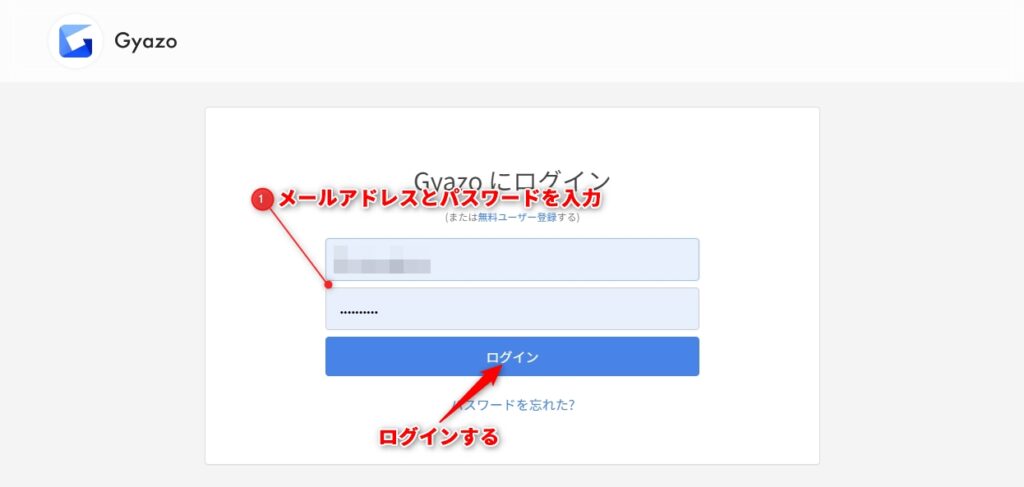
最初に作成したログイン情報を入力し、Gyazoにログインします。
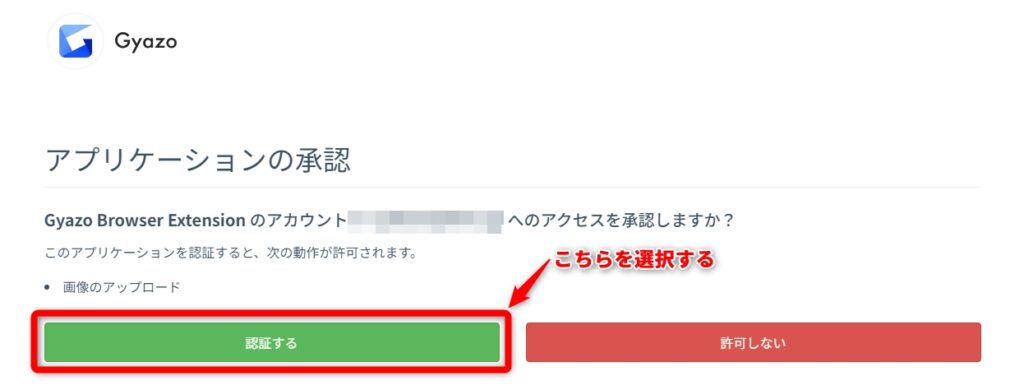
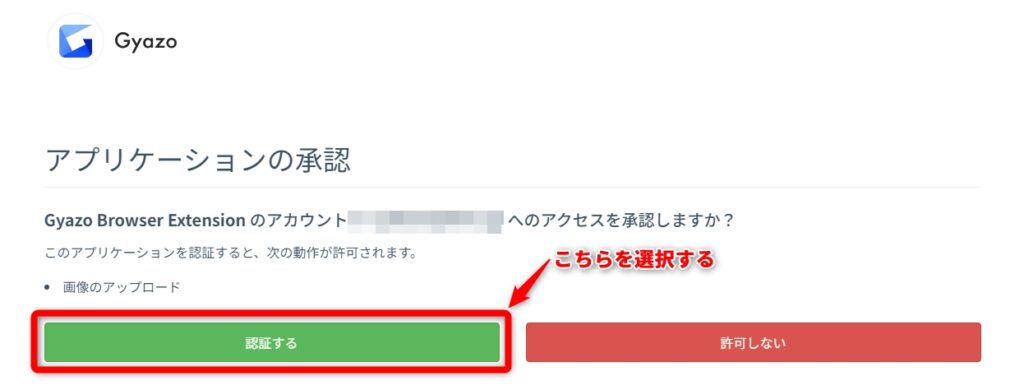
ブラウザからGyazoを使えるように「認証する」を選択します。
Gyazoの使い方


インストールが完了したら、さっそく使ってみましょう。アプリ版、ブラウザ拡張機能版共に、使い方は超シンプルです。
アプリ版
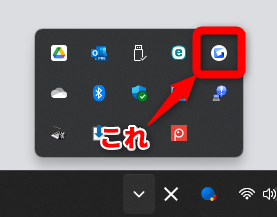
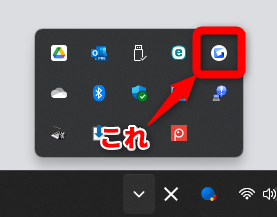
タスクバーの矢印をクリックし、全てのインジケーターを表示します。赤枠内のGyazoアイコンを見つけましょう。
上のアイコンをそのままクリックすると、すぐに画像キャプチャモードに切り替わります。
アイコンを右クリックすると、以下の様なメニューが表示されます。
- 画像を撮る
- GIF動画を撮る
- リプレイ動画を撮る
- 画像一覧を見る
- 設定
- ヘルプ
- 終了
「GIF動画を撮る」「リプレイ動画を撮る」を選択すると、キャプチャモードの切り替えができます。
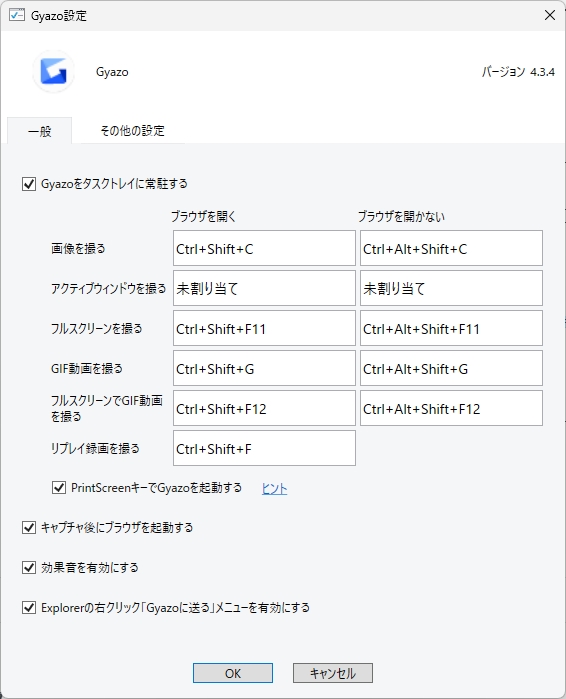
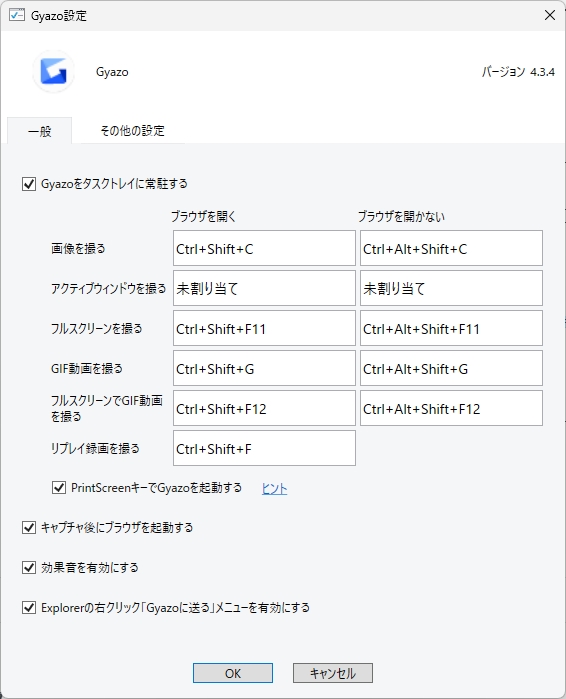
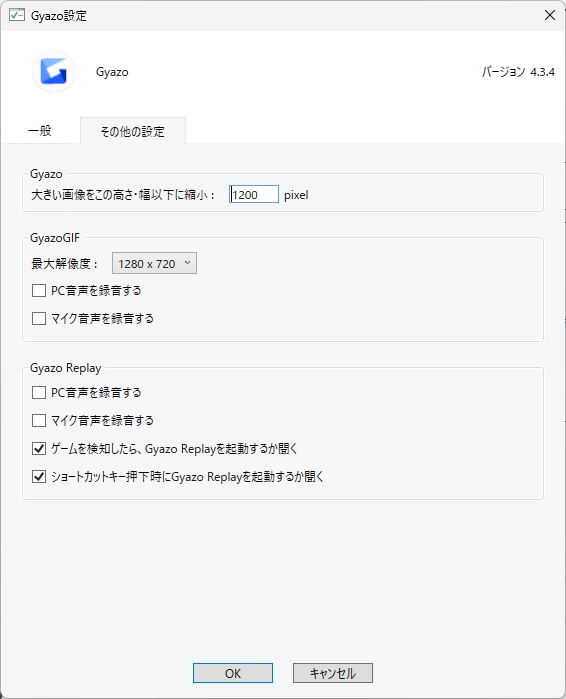
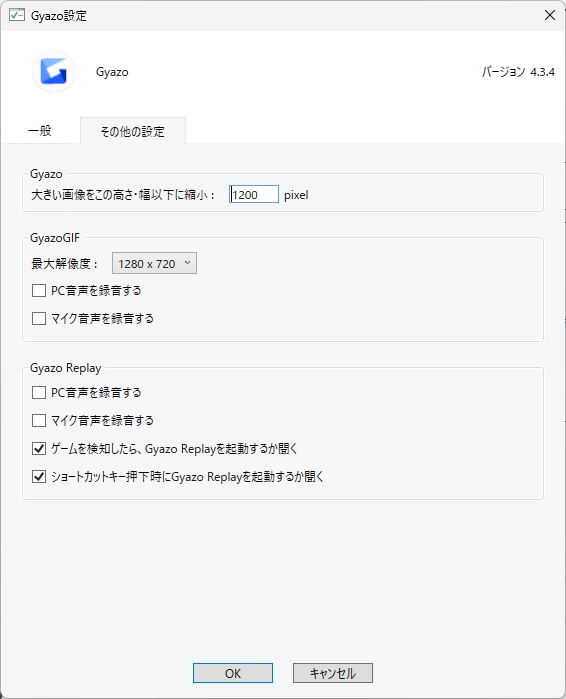
ショートカットの確認や細かい設定変更が可能。各自のやりやすい設定に変更しましょう。
キャプチャモードに切り替わったら、キャプチャしたい範囲をクリック、またはドラッグして選択します。
公式サイトの動画が分かりやすいです。
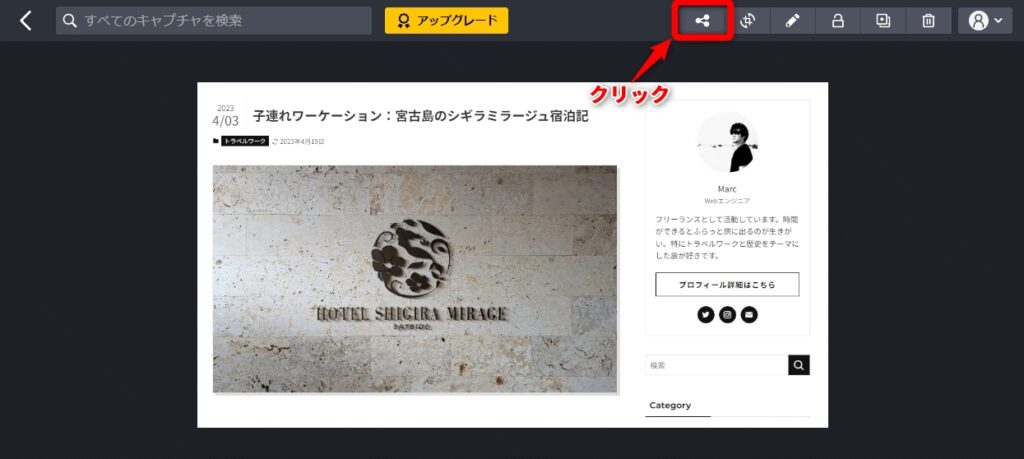
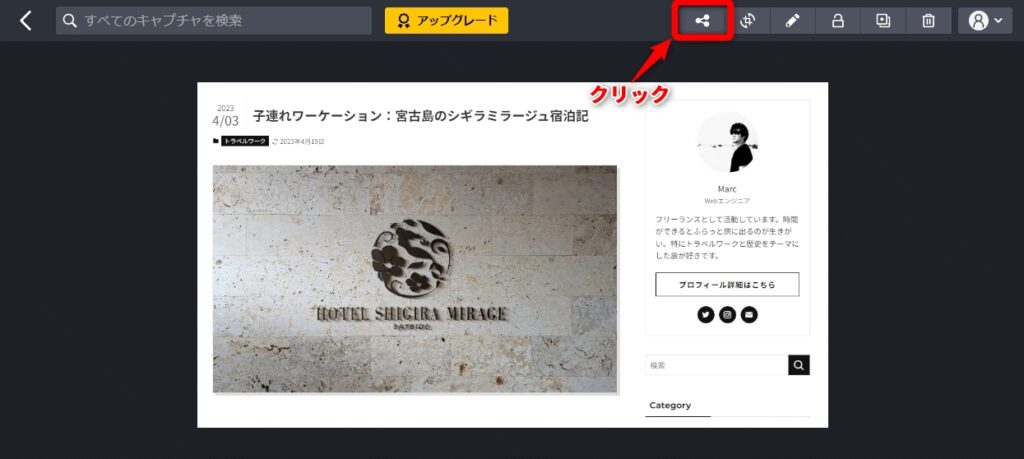
画像がキャプチャされるとこんな感じで表示されます。右上のシェアボタンをクリックしてみましょう。
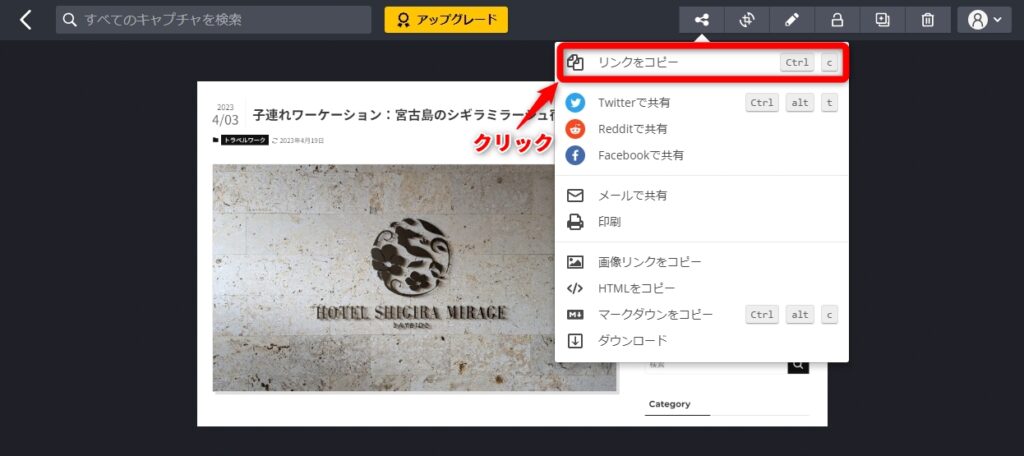
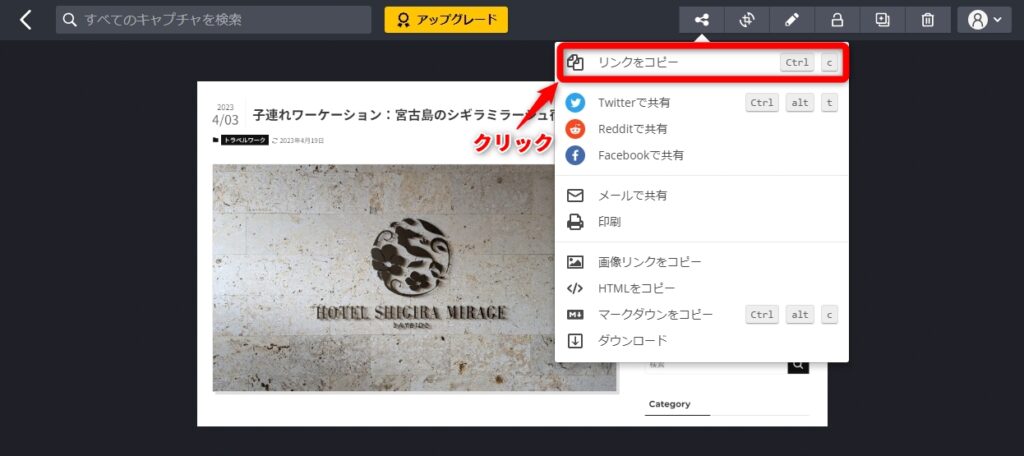
「リンクをコピー」を選択すると画像のURLがクリップボードに保存されます。
他にも様々な共有方法があるので、色々試してみてください。
ブラウザ版
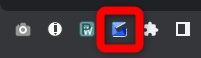
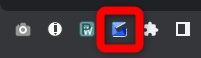
Chromeの右上にある拡張機能領域から起動します。
表示されていない場合はGyazoアイコン右のパズルマークの中に隠れている場合があります。そこから探し、ピン留めしておきましょう。
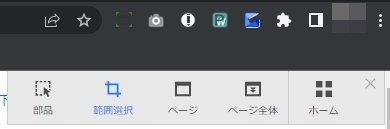
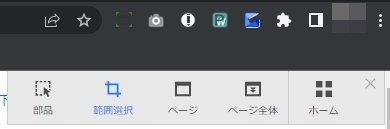
前述した通り、拡張機能版だとブラウザ内の画像キャプチャのみ利用可となります。
操作方法はアプリ版と同じなので割愛します。
Gyazonの疑問


Gyazoの疑問について解説します。
Gyazoで画像編集はできる?
「Gyazo Pro」にアップグレードすると画像の編集(ドロー機能)が利用できるようになります。
ドロー機能を使えば、画像の上に好きな色で文字や矢印、囲み線を描いたり、フリーハンドで描画も可能です。
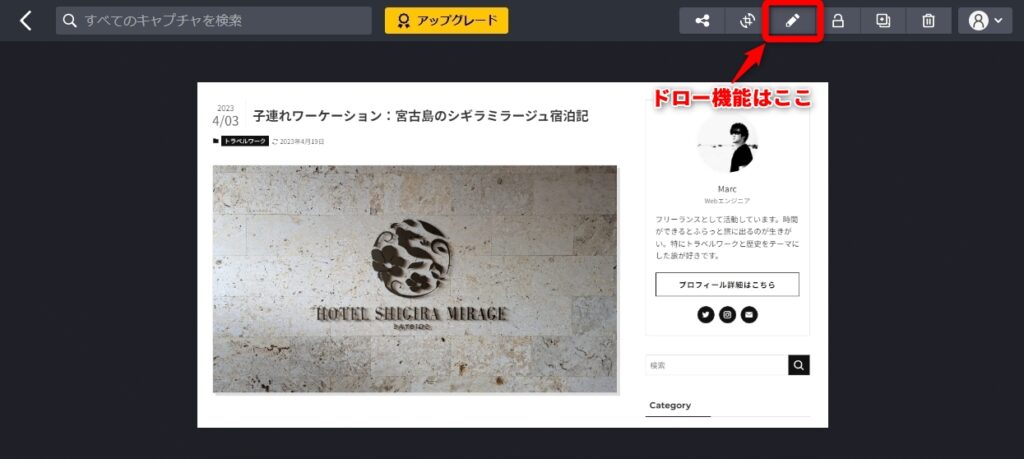
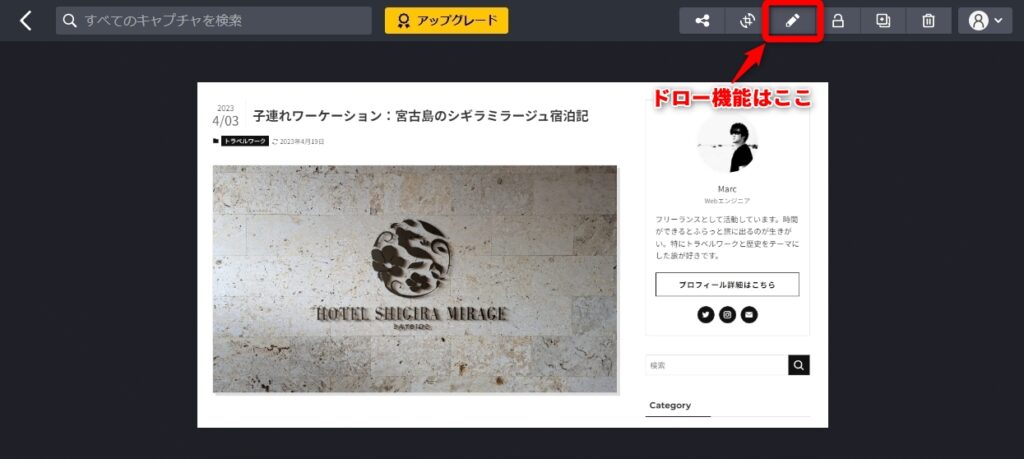
- 描画色の選択
- 画像の拡大縮小
- 画像の再編集
- ぼかしやスタンプ
詳しくは公式サイトをご参照ください。
価格とプラン
プランは全部で3種類用意されています。
| 無料版 0円 | Gyazo Pro 490円/月(年払い) 590円/月(月払い) | Gyazo Teams 3,500円/月(1ユーザー) | |
|---|---|---|---|
| 数量無制限のスクリーンショットとアップロード | |||
| GIF動画撮影 | 最大7秒間 | 最大60秒間 | 最大60秒間 |
| リプレイ動画撮影 (Windows版のみ) | 最大7秒間 | 最大60秒間 | 最大60秒間 |
| 直近10枚のキャプチャーの閲覧と検索 | |||
| 自動アップロードによる簡単共有 | |||
| デスクトップアプリ、モバイルアプリの利用 | |||
| すべての画像の閲覧と検索 | |||
| すべての画像のOCRスキャン | |||
| すべての画像の一括ダウンロード | |||
| 広告の非表示 | |||
| 画像の編集 (テキストや矢印追加、ぼかしやスタンプ) | |||
| パスワードによる画像の保護 | |||
| 数量無制限のコレクション作成 | |||
| サブドメインの設定 | |||
| ユーザーアカウントの管理 | |||
| 優先サポート | |||
| チーム単位でのお支払い | |||
| チーム限定指定による画像の保護 | |||
| Google Workspace によるシングルサインオン | |||
| 無料ではじめる | 購入はこちら | 購入はこちら |
最後に
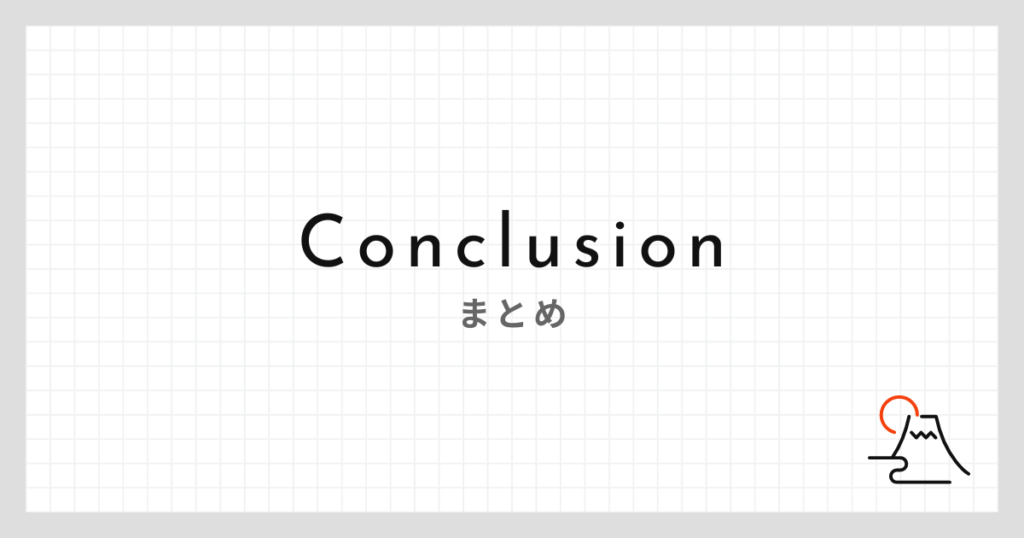
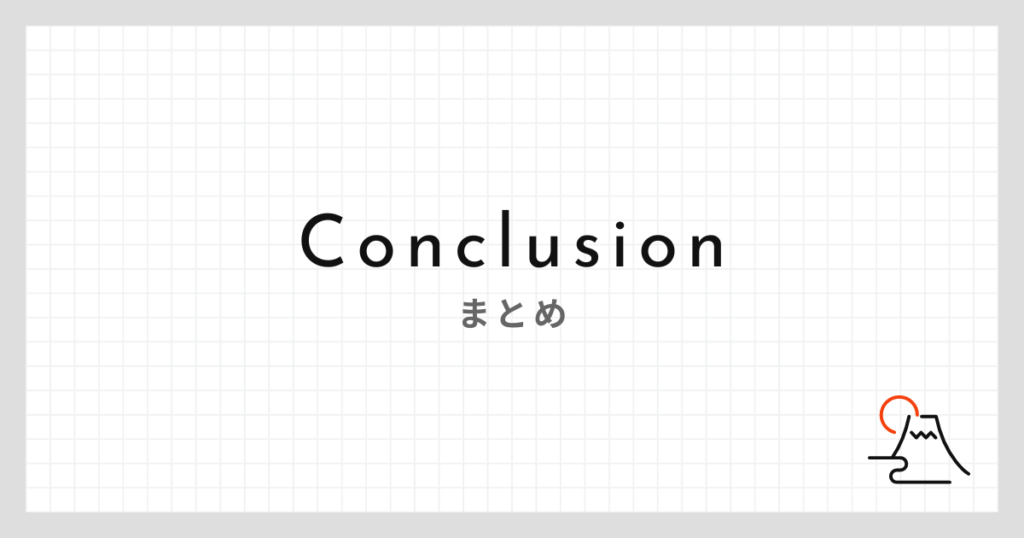
以前の記事で解説した「Screenpresso」や「Monosnap」の方が機能豊富ではありますが、スクショの共有、デバイスをまたいだブログ作業には重宝するので、合わせてインストールしたいツールです。
有料のドロー機能をお試し利用し、「これで十分!」という方は、Gyazo一択でもいいと思います。
とても便利なので、ぜひ一度試してみてください。