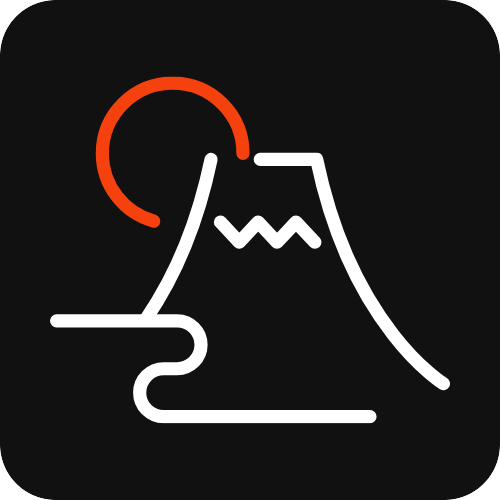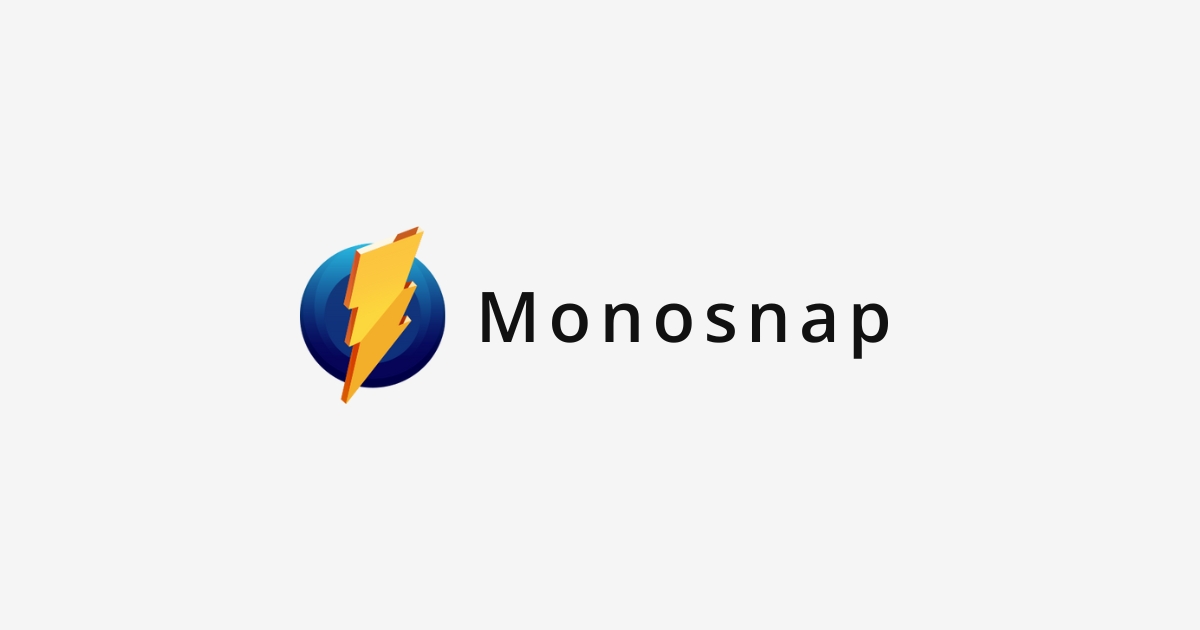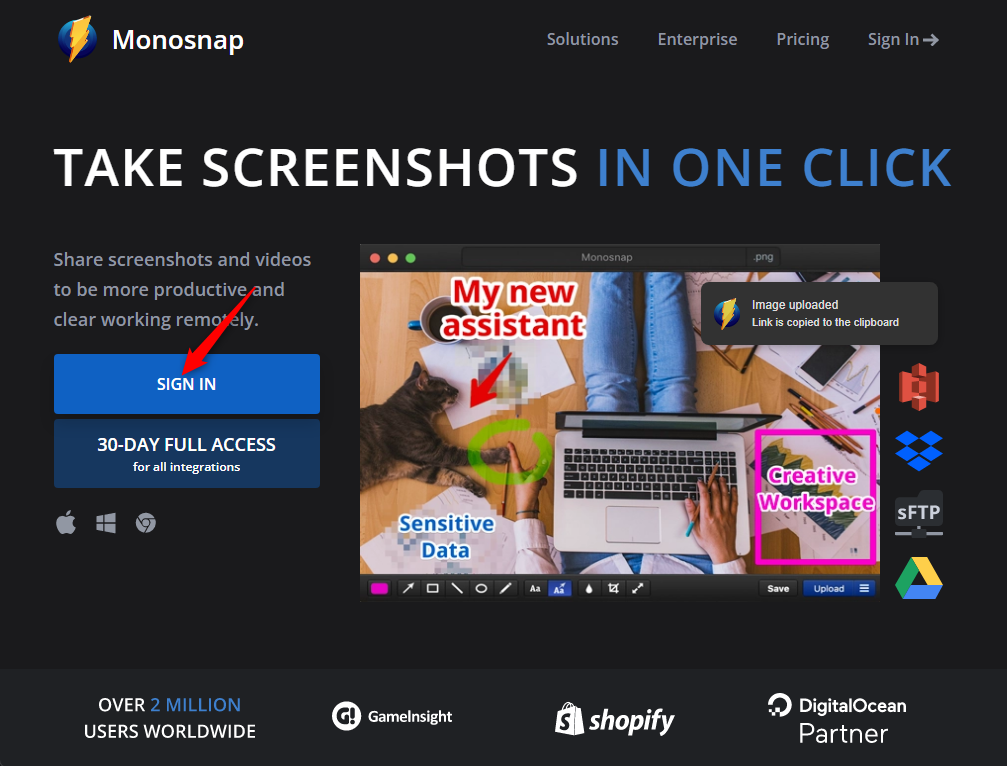こんにちは、Marcです。
今回のテーマは「スクショの加工が簡単にできるMonosnap」です。
ブログで解説記事を書いている時に、
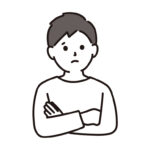
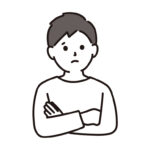
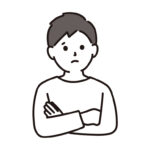
スクショした画像の特定部分を四角で囲ったり、矢印を引いたりしたい。



スクショした画像に写ってる個人情報にぼかしをいれたい。
といったことがありますよね。
この記事では、Monosnapのインストールから基本的な使い方までを解説していきたいと思います。
Monosnapのインストール


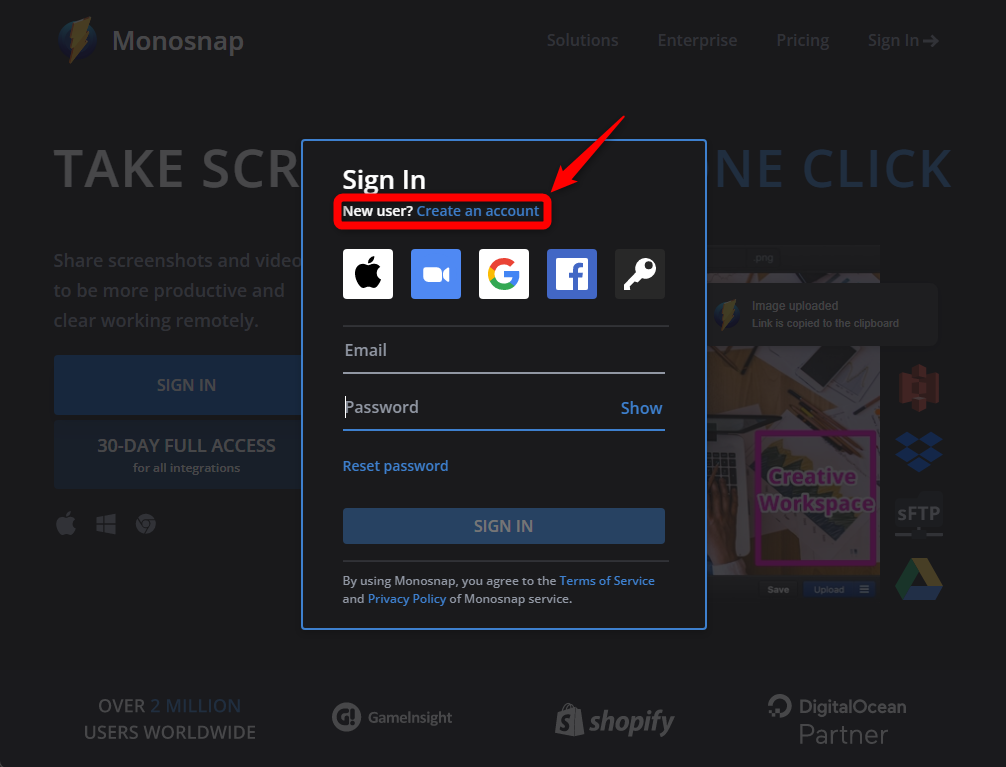
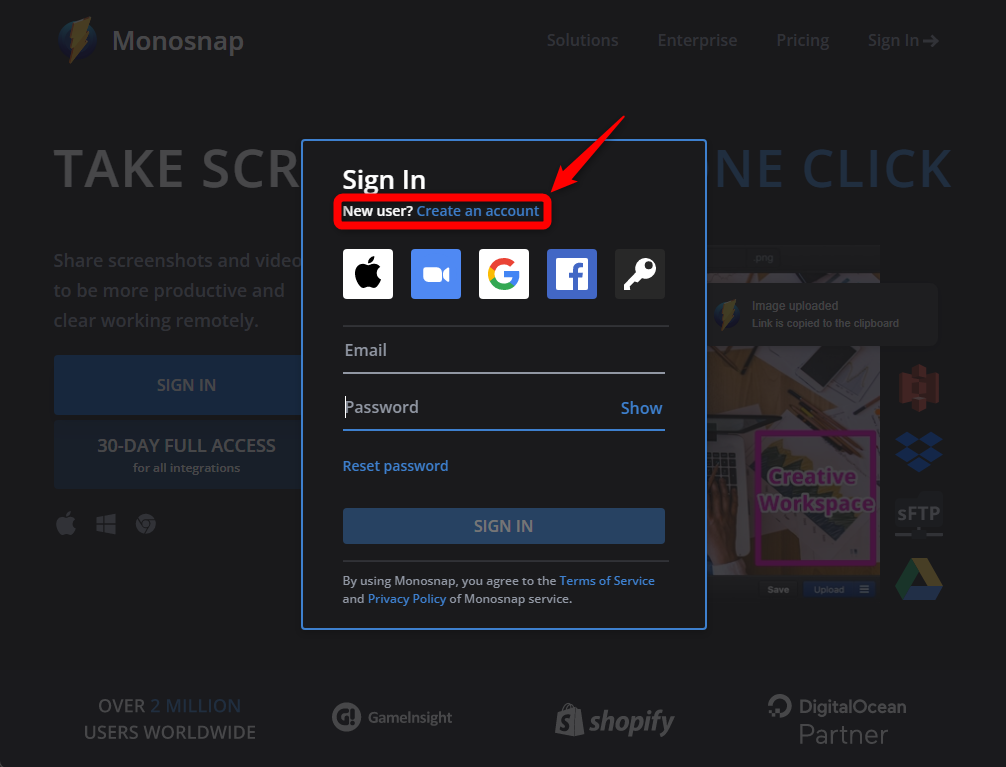
ポップアップしてきたウインドウのタイトル下に「New user? Create an accout」のリンクがあるのでクリックします。
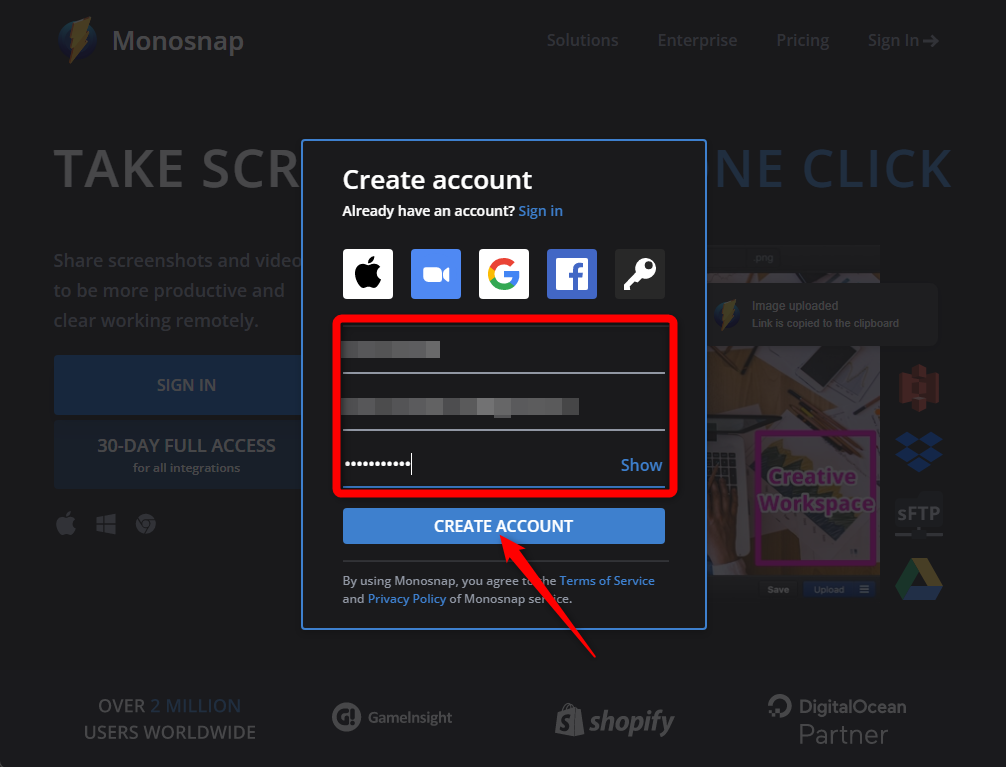
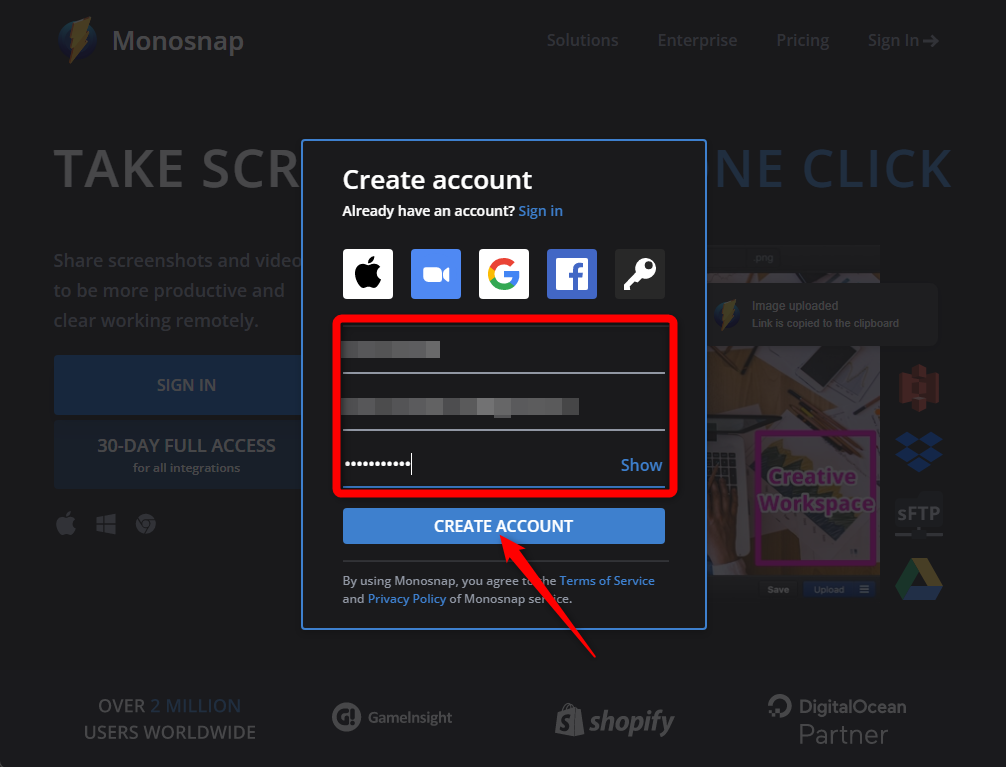
赤枠内の「ユーザー名」「メールアドレス」「パスワード」を入力し、「CREATE ACCOUNT」をクリックします。
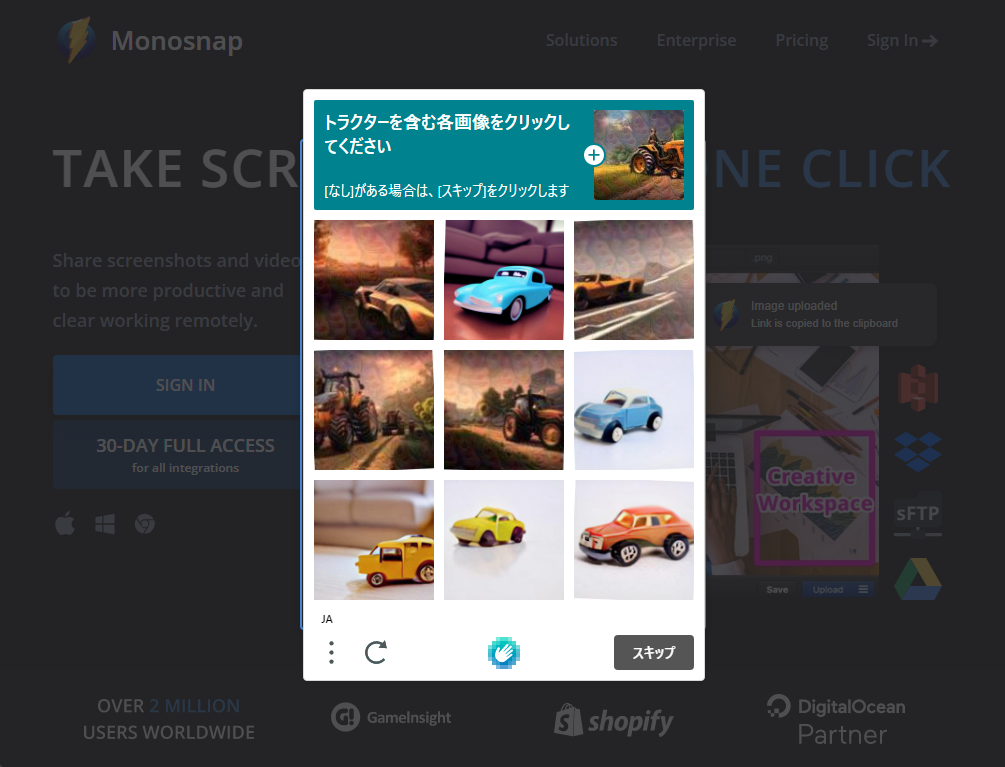
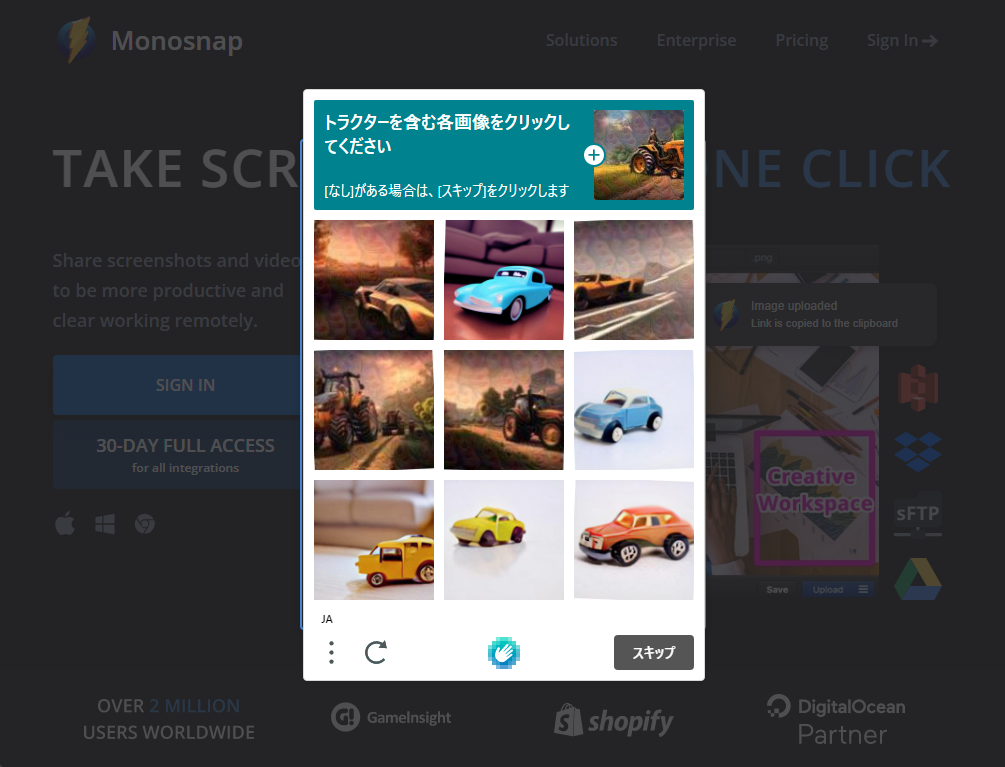
スパム認証が入る場合があります。適切な画像を選択しましょう。
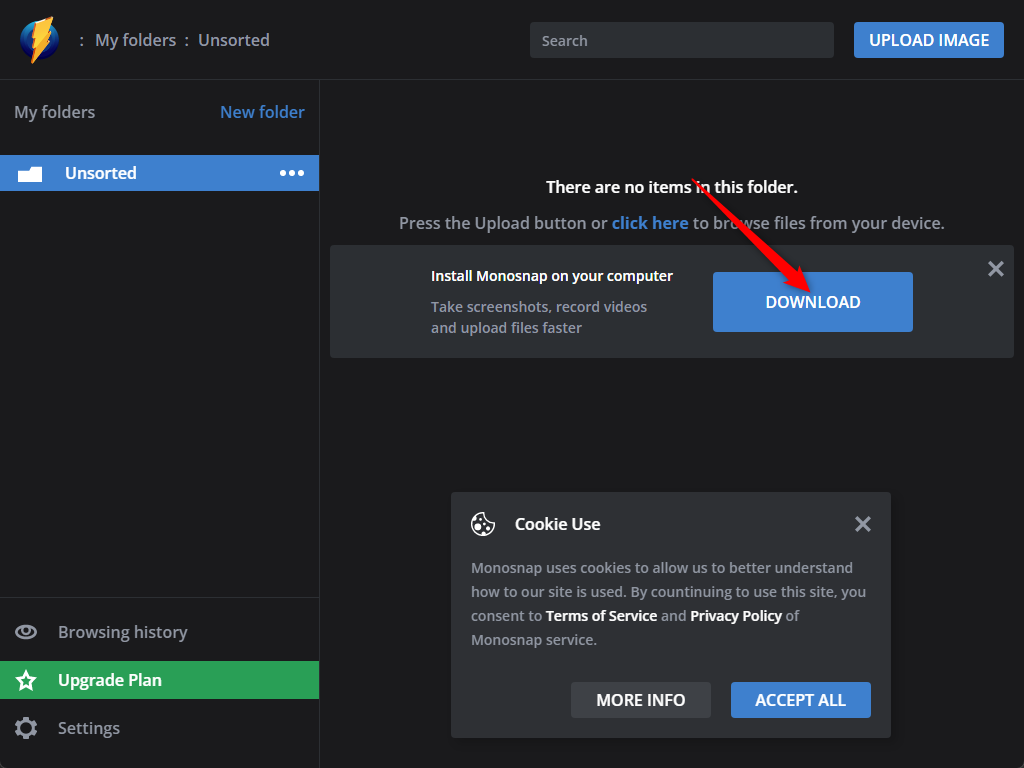
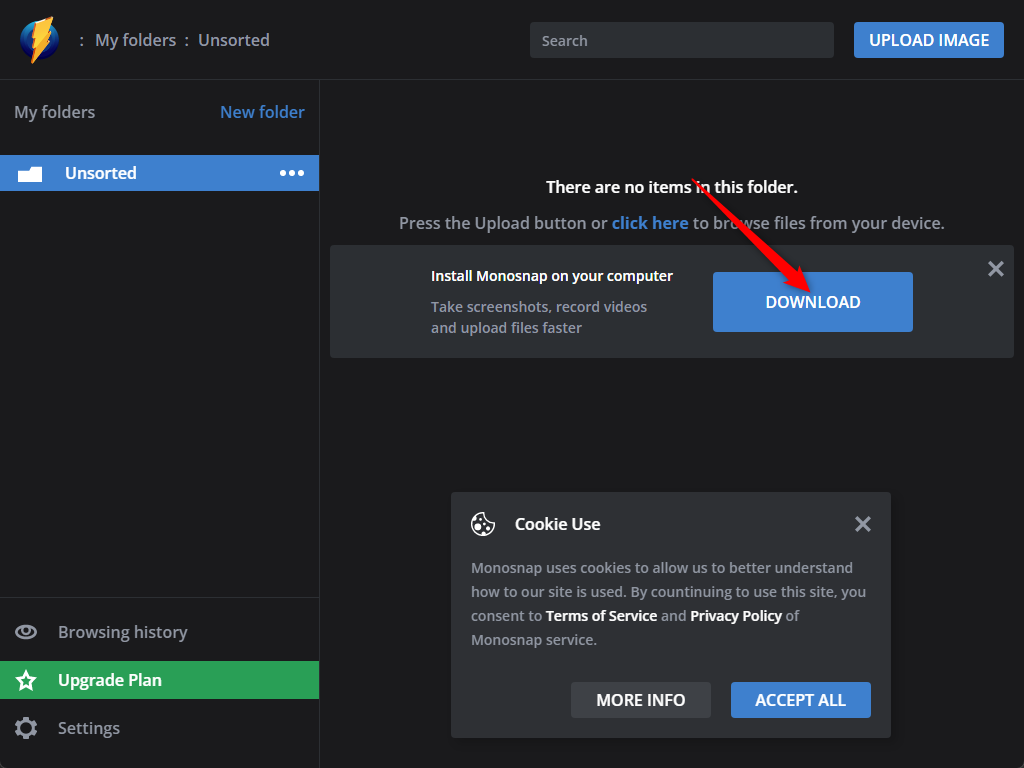
アカウントの作成に成功すると、ダッシュボード画面が表示されます。
「Install Monosnap on your computer」の右にある「DOWNLOAD」をクリックします。
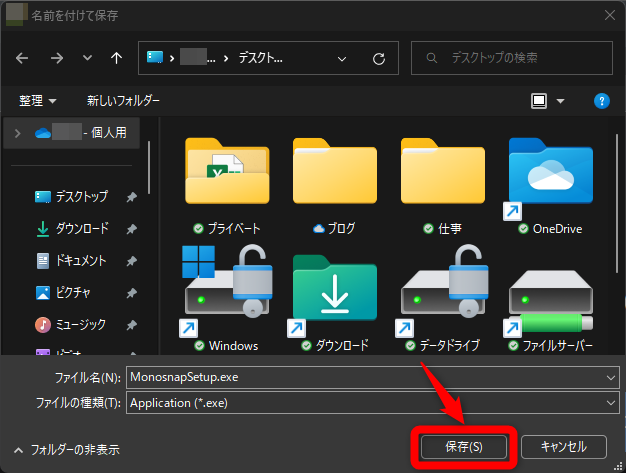
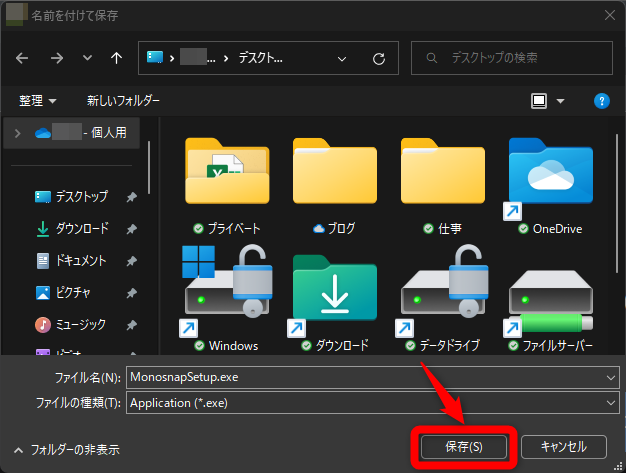
保存場所を選んで「保存」をクリックします。
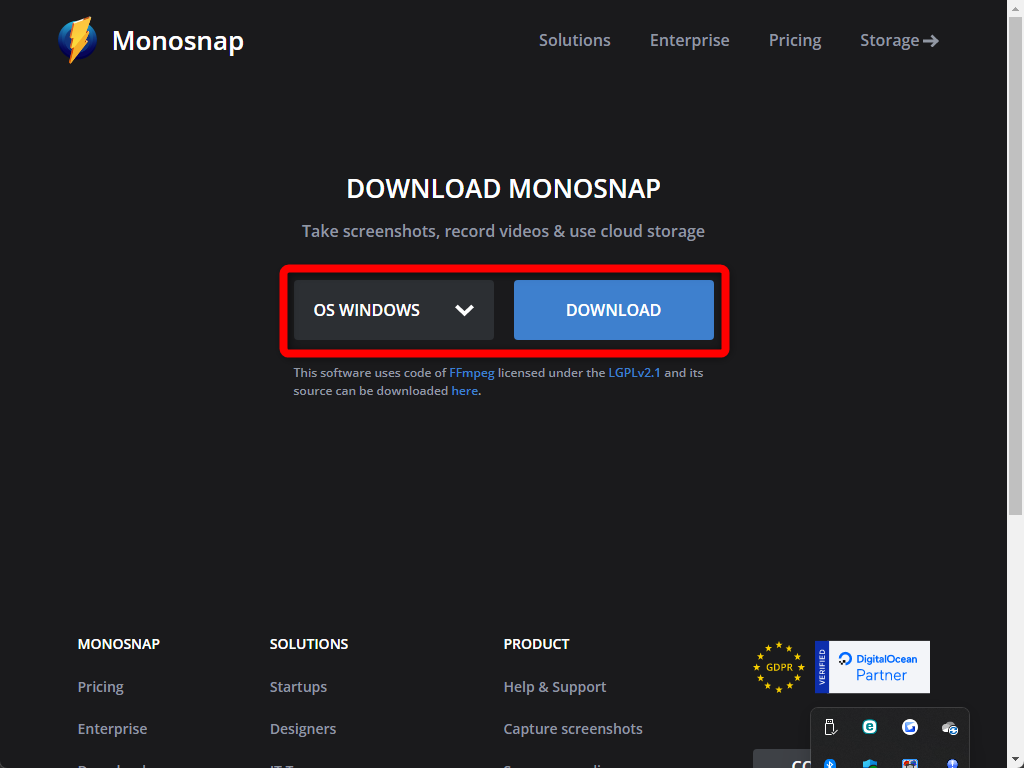
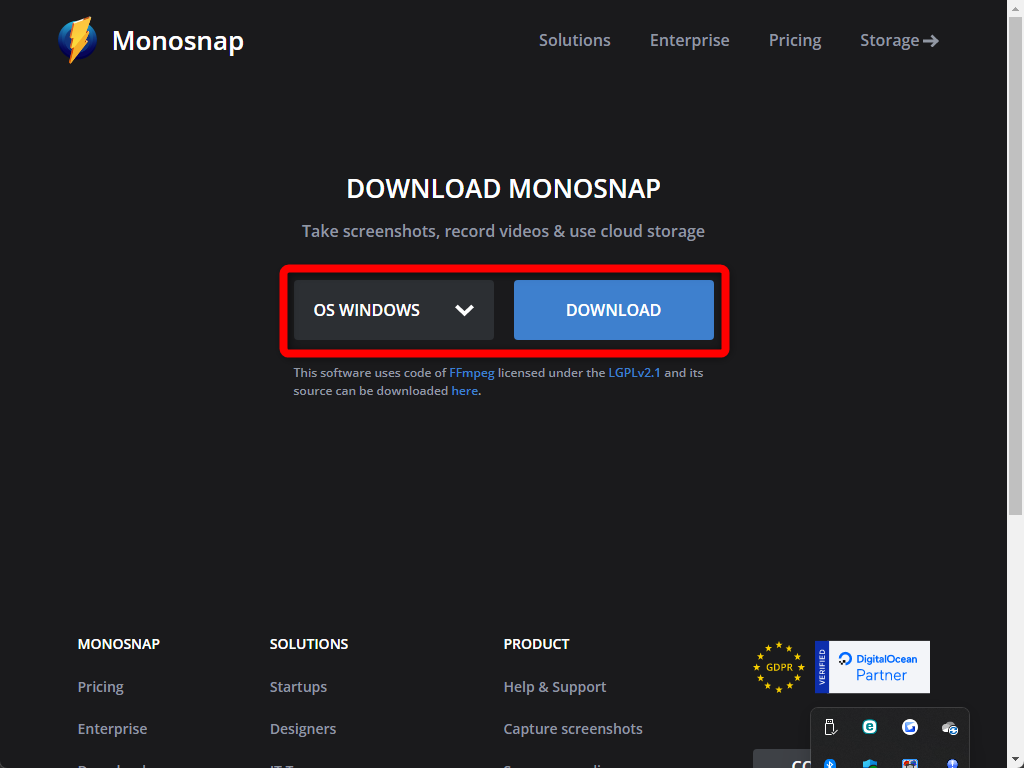
自動でダウンロードが始まらない場合は、手動でOSを選択してインストーラーをダウンロードします。
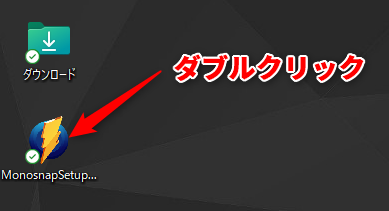
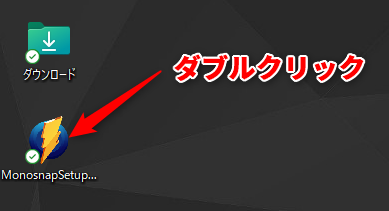
ダウンロードしたインストーラーをダブルクリックで起動します。
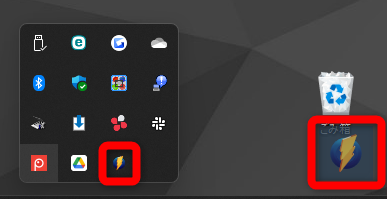
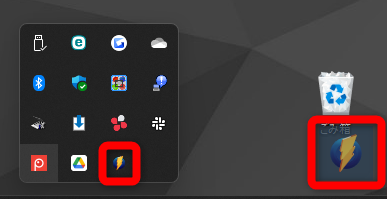
起動後にインストールが完了します。タスクバーと時計の上辺りにMonosnapのアイコンが表示されればOKです。
Monosnapの基本的な使い方


上記でインストールが完了し、すぐ利用できる状態になっています。
ここからは基本的な使い方を解説していきます。
スクリーンショットを撮る
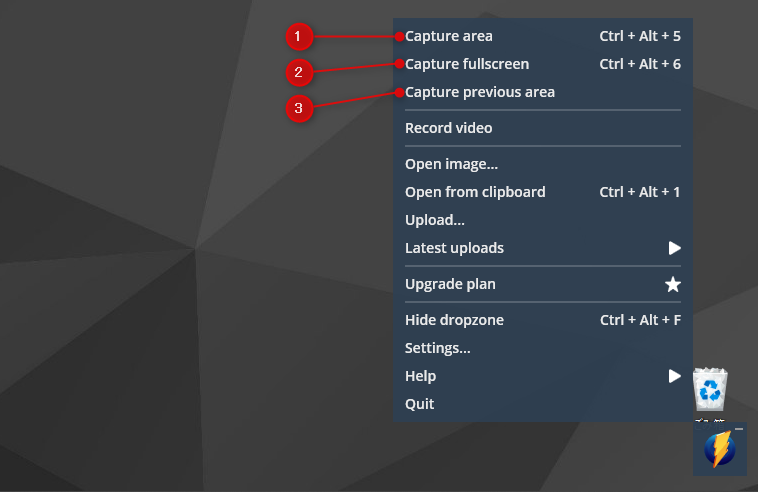
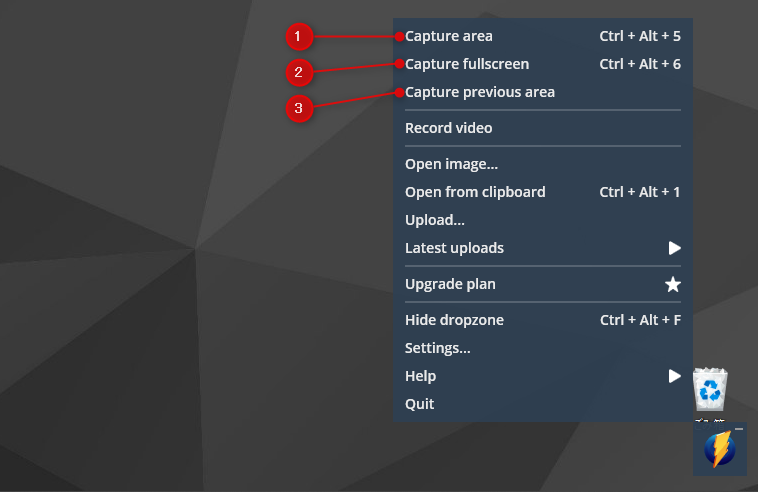
タスクバー、もしくはMonosnapのアイコンをクリックすると、以下のようなメニューが表示されます。
- Capture area:ウインドウやブラウザなど特定領域を選択できます
- Capture fullscreen:全画面を選択できます
- Capture Previous area:最前面の領域を選択できます
その他にも、
- Open image:ファイルを参照して開く
- Open from clipboard:クリップボードから開く
- Settings:詳細設定
などのメニューがあり、基本的な作業はここからスタートします。
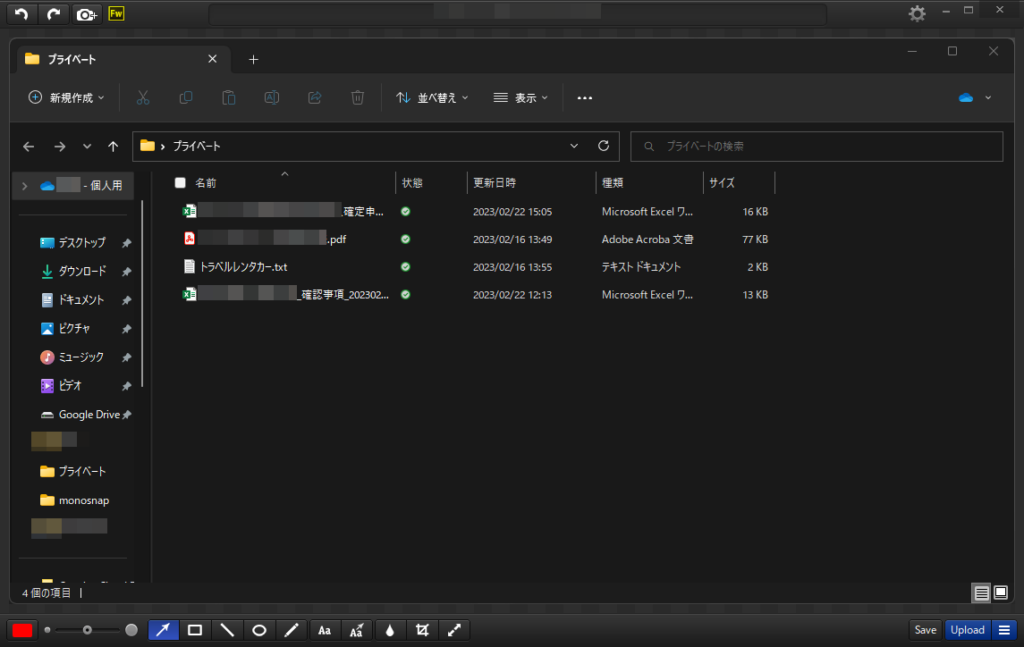
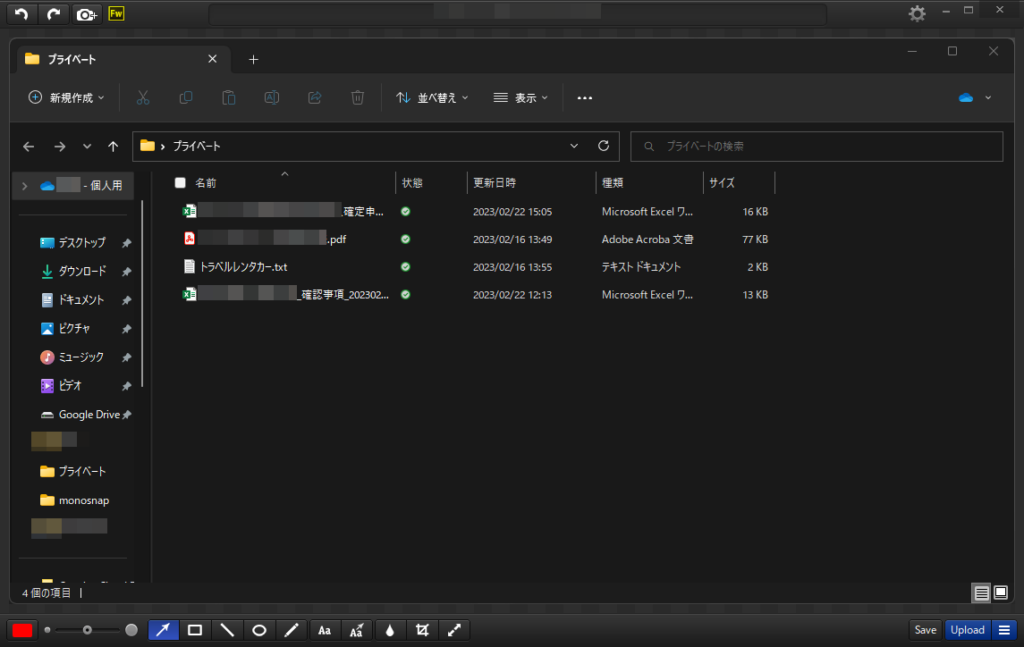
こちらは「Capture area」で取得したフォルダ全体のスクリーンショットです。
矢印を引く
画面下のメニューから『矢印』を選択します。矢印を向けたい方向に向かってドラッグすると矢印を引くことができます。
四角で囲む
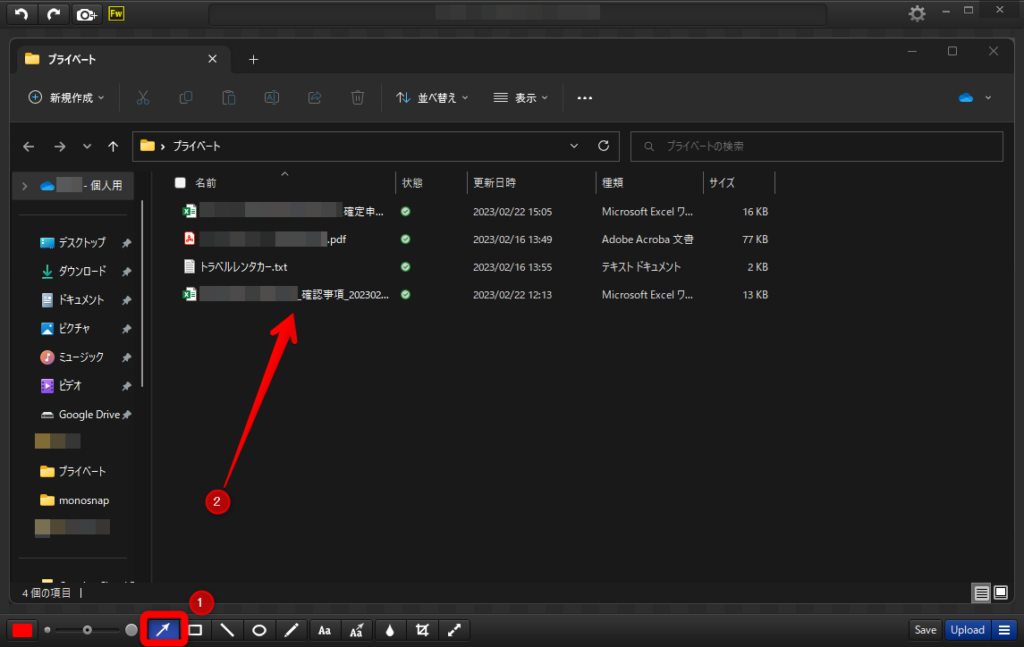
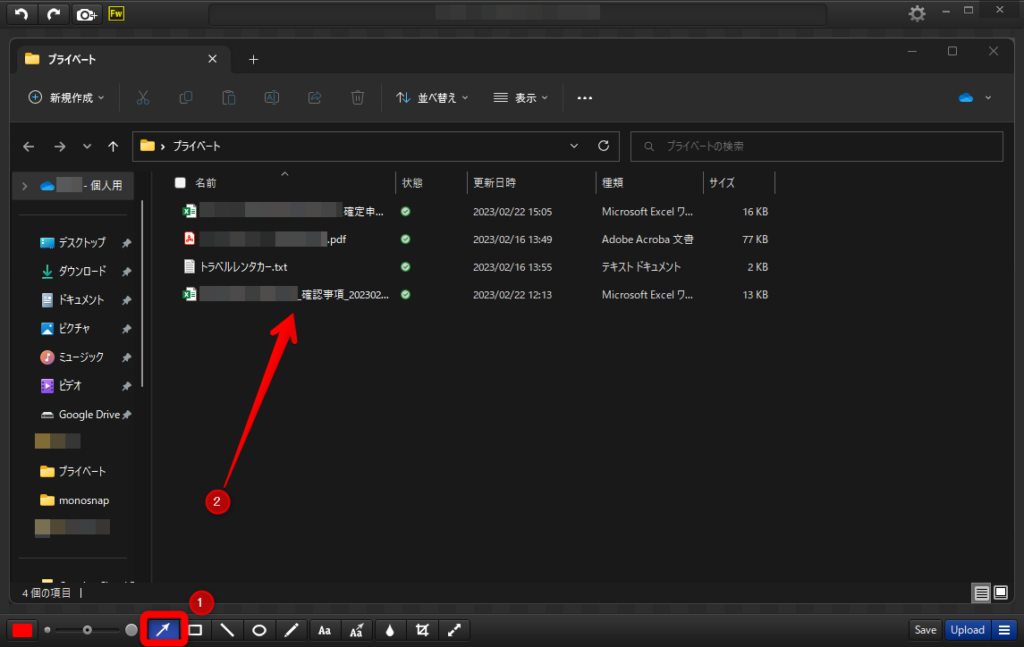
画面下のメニューから「四角形」を選択します。四角で囲みたいエリアをドラッグすると囲むことができます。
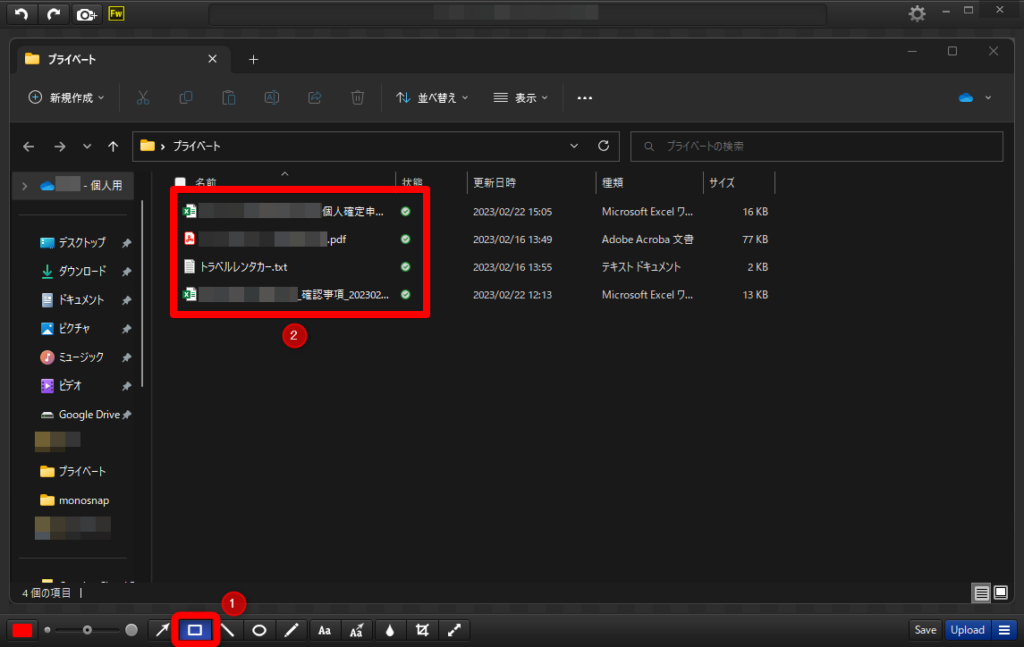
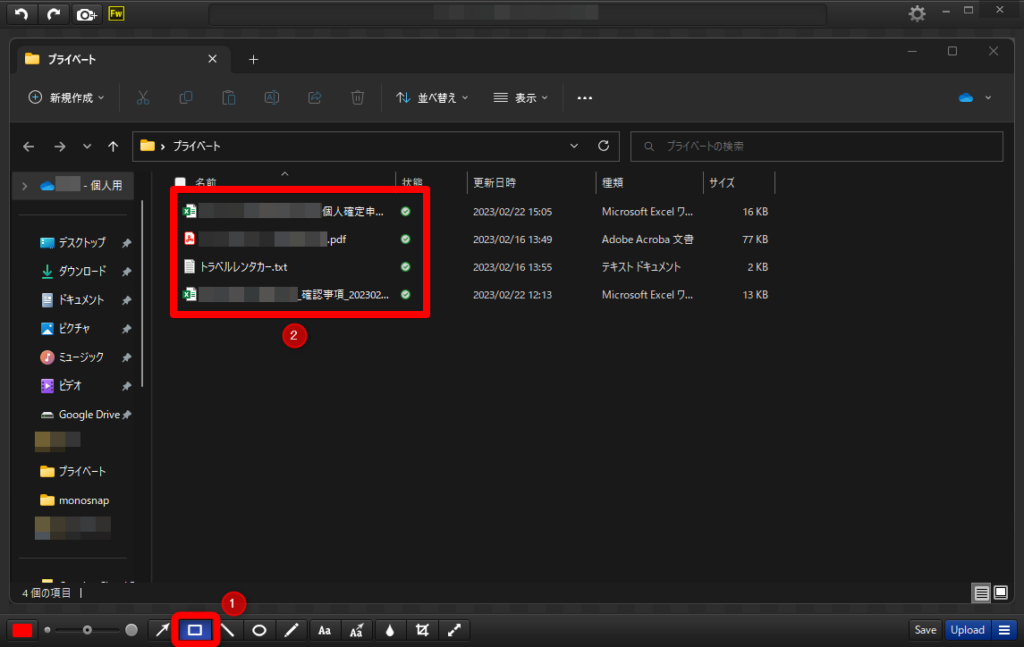
丸で囲む
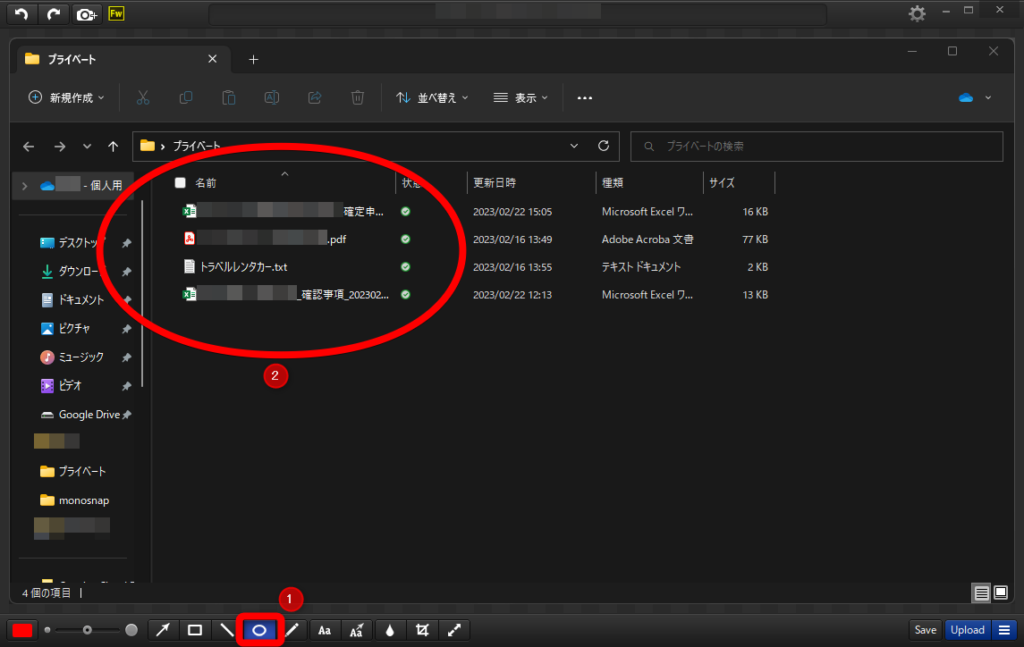
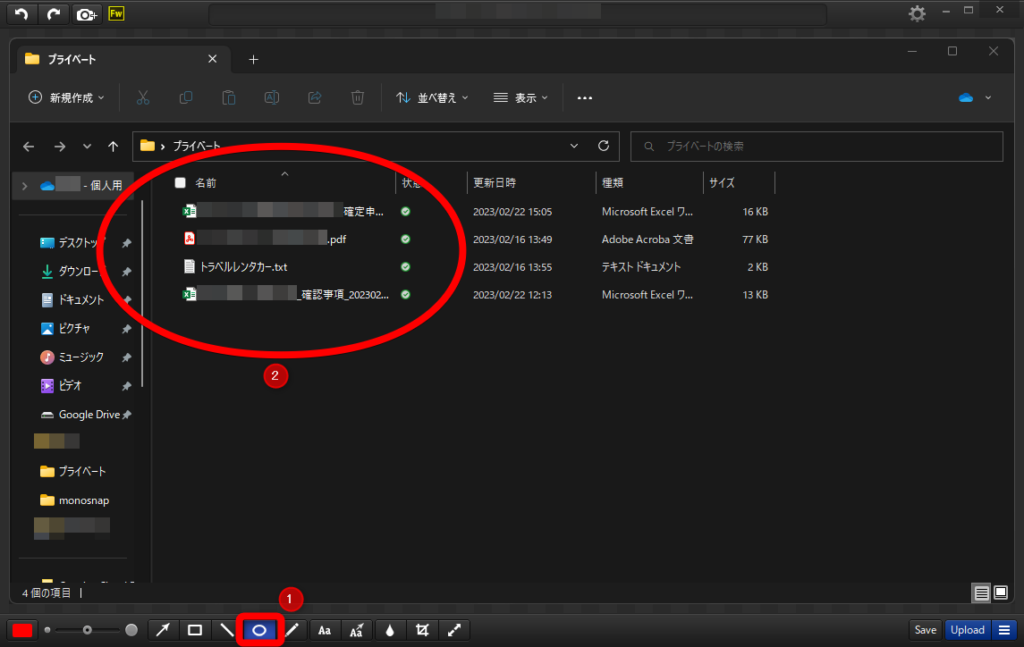
画面下のメニューから「円」を選択します。四角で囲む際と同じやり方です。
矢印+テキストを挿入
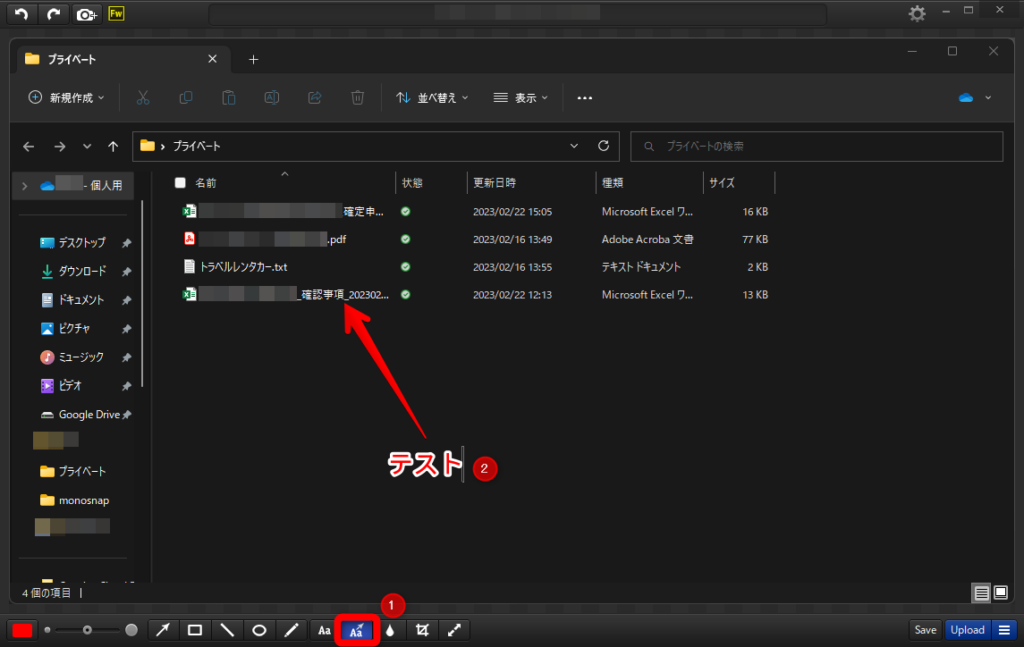
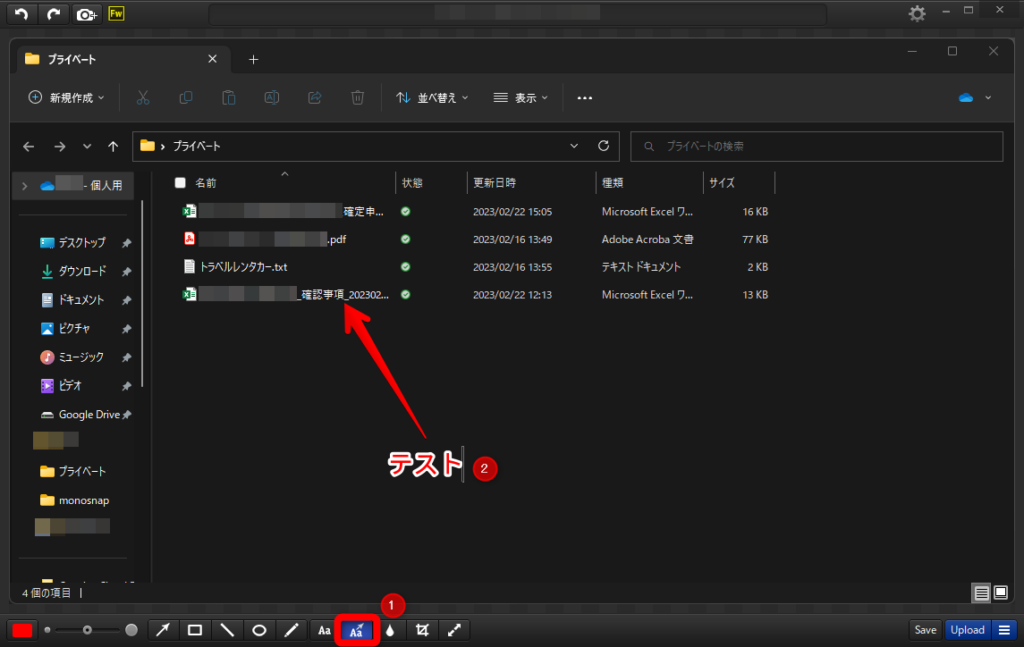
画面下のメニューから「矢印+テキスト」を選択すると、矢印を向けたい方向に向かってドラッグするととで矢印を引くことができます。
その後、テキスト領域が表示され、文字を入力することができます。
ぼかす
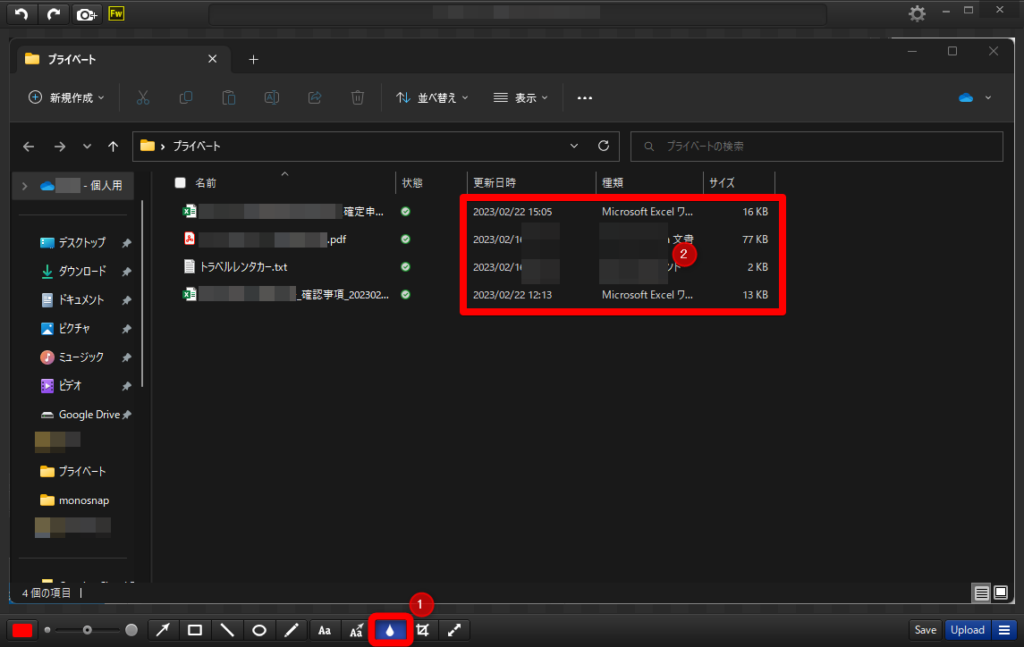
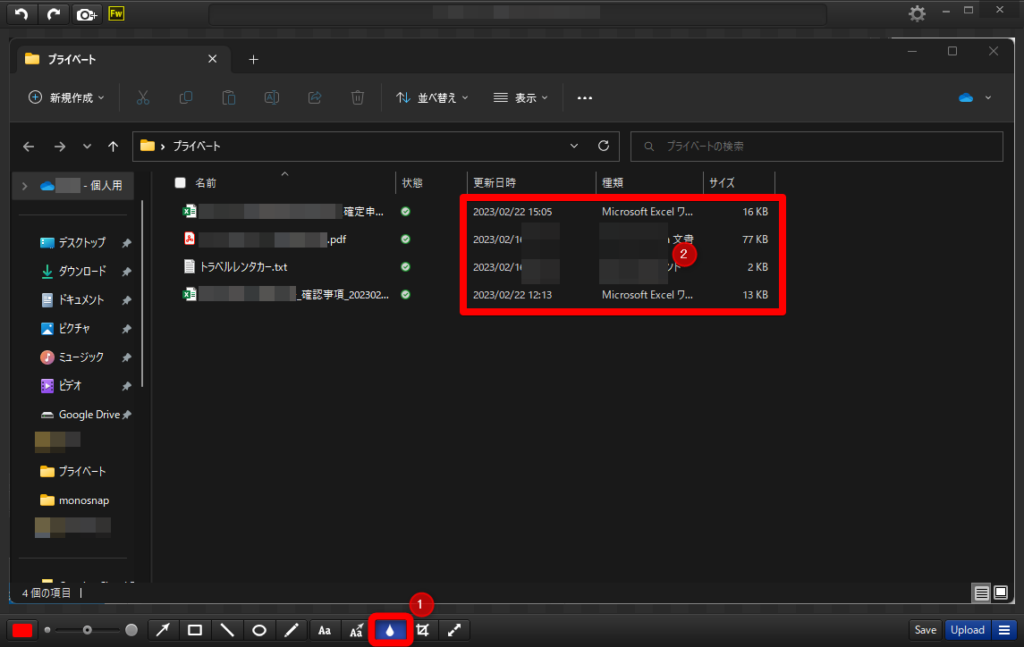
画面下のメニューから「水玉」を選択します。四角や丸で囲むのと同様な形でぼかしたい範囲をドラッグします。
赤枠内の一部をぼかしてみました。
Monosnapのライセンスと料金


とてもシンプルで簡単に使うことができるMonosnapですが、全ての機能を使うには有料のライセンスが必要です。
以下は公式サイトの料金プランから一部を抜粋し、日本語にした比較表です。
| 無料 $0 | 非営利 年払い $2.50/月 | 月払い $3/月 | 商用 年払い $5/月 | 月払い $10/月 | |
|---|---|---|---|
| 商用環境 | |||
| チームアカウント | |||
| スクリーンショット | |||
| 注釈と描画 | |||
| ビデオキャプチャ | 5分 | ||
| クラウドストレージ | 2GB | 10GBから | 10GBから |
| アップロードサイズ | 100MB / ファイル | 2GB /ファイル~ | 2GB /ファイル~ |
| 帯域 | 4GB /月 | 20GB /月~ | 20GB /月~ |
| 毎月のアップロード | 1000 | ||
| ファイル拡張子 | PNG / JPG / MP4 / MOV / GIF / WEBM / WEBP | ||
| 高速アップロード | |||
| プライベートリンク | |||
| 直接リンク | |||
| ZOOM連携 | |||
| YouTube連携 | |||
| FTP / FTPS / sFTP | |||
| Amazon S3 | |||
| Dropbox | |||
| Google Drive | |||
| メールサポート | |||
| 優先メールサポート | |||
| 無料ではじめる | 購入はこちら | 購入はこちら |
有料版である「非営利」「商用」については、無料版に比べて主にクラウドストレージの容量や外部アプリケーション連携の機能が強化されています。
実際使ってみた感じだと、普通に使う分には無料版で十分な印象です。
ただし、広告収入・アフィリエイトを目的としたブログでの利用は「商用」に該当するため、サブスクリプションへの加入が必要になってきます。
最後に
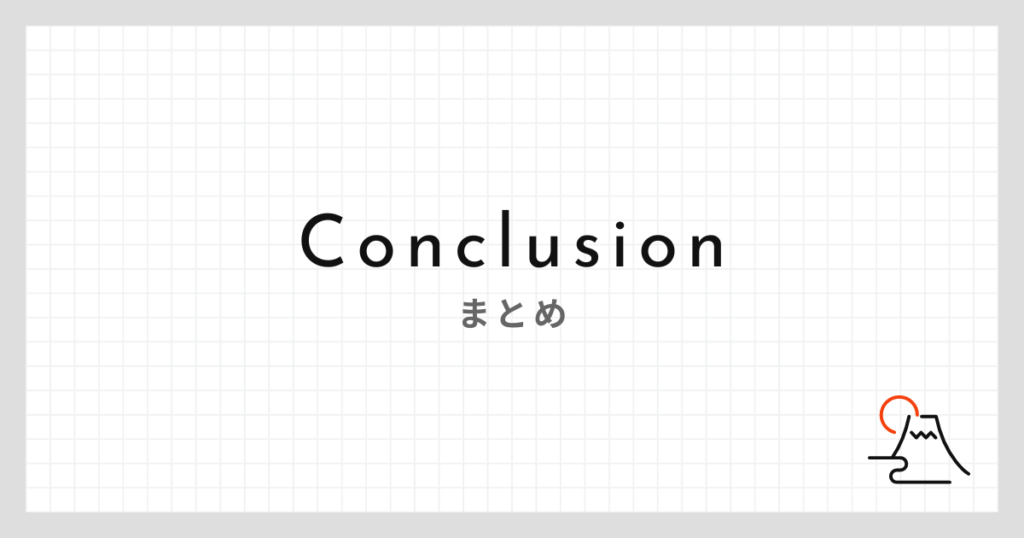
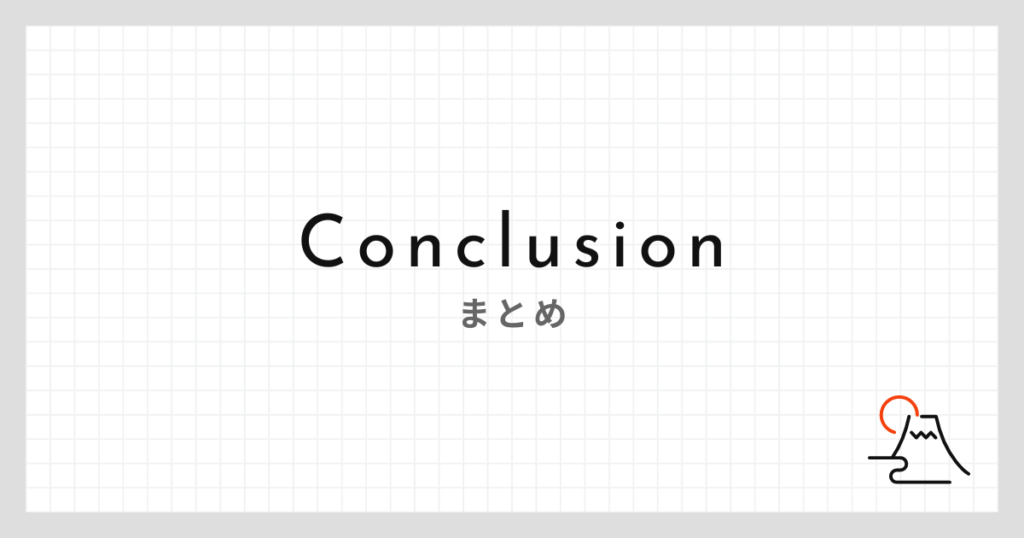
英語のUIではありますが、作業自体は直感的に使うことができるため、非常に操作しやすかったです。
過去に紹介した「Screenpresso」と比較しても遜色ない機能が揃っており、Screenpressoでは有償版になっている「モザイクぼかし」が無料版でも利用可能です。


実際に有料プランを購入する前に、どちらが使いやすいかお試し利用して比較してみましょう。