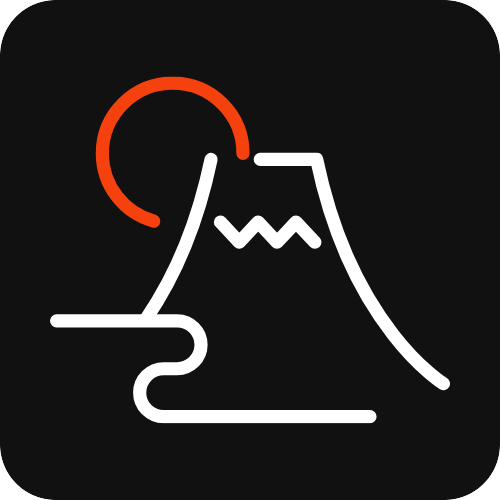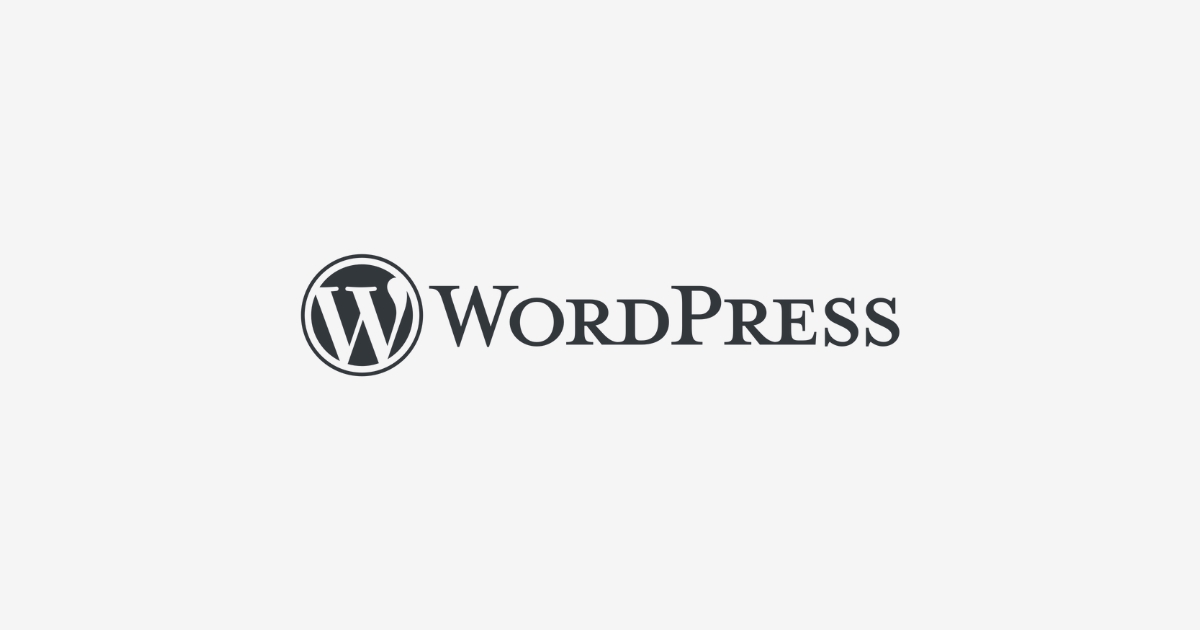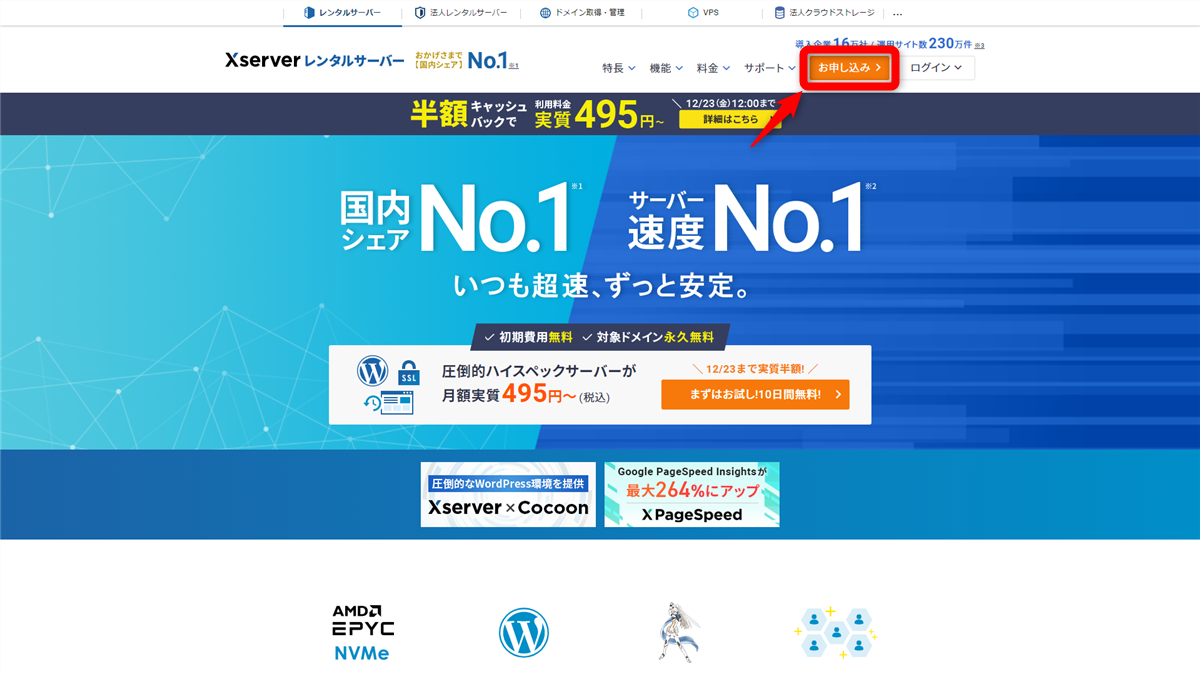こんにちは、Marcです。
今回のテーマは「旅ブログを始め方」です。
XServerというレンタルサーバーを契約し、WordPressというブログの初期設定を行う手順をまとめます。
ブロガーを目指す人にとっては、まさにはじめの一歩となる作業です。
「サーバー」とか「WordPress」聞くと、
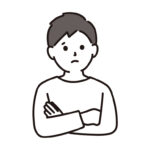
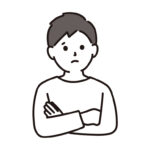
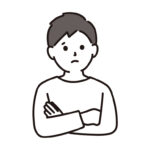
サーバー設定ってエンジニアっぽくて、何だかんだか難しそう…



システムのとか設定って苦手。知識0でもできるかな?
といった感じに思う人も多いと思いますが、XServerは難しい設定をしなくても簡単にブログを開始できるので安心してください。
ここからは、実際の画像付きで作業を解説していきます。これからXServerの契約を検討している方は、ぜひ参考にしてみてください。
Xserver(エックスサーバー)とは?
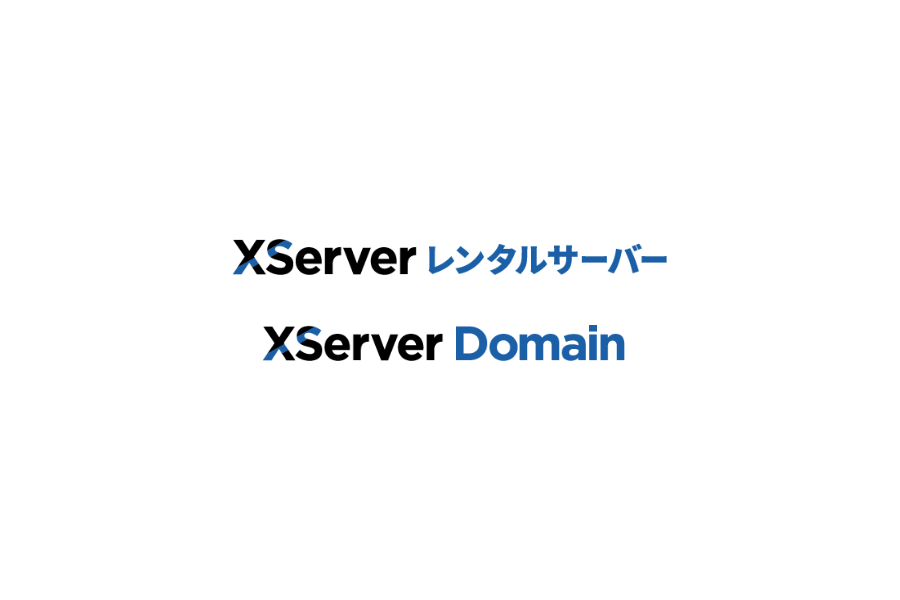
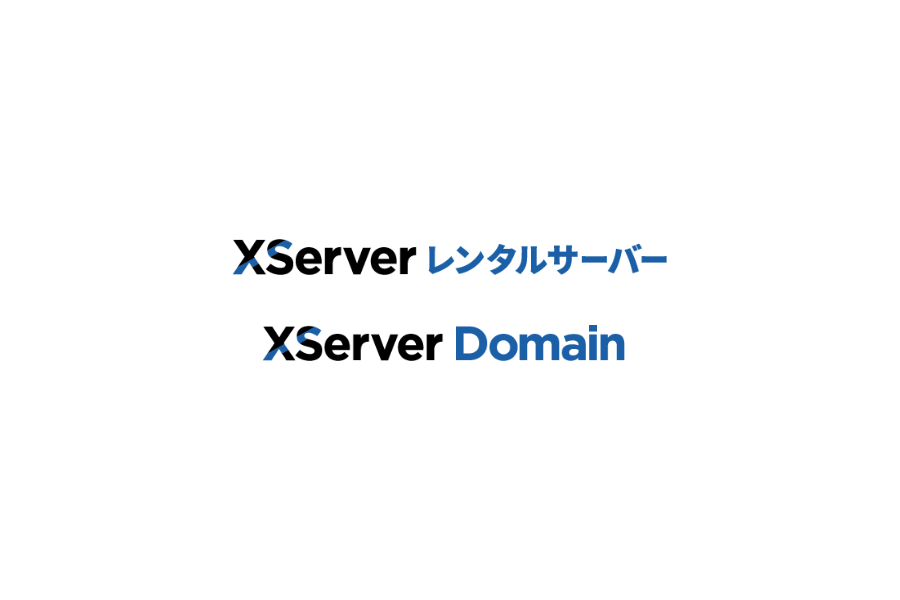
Xserverとは、高速かつ安定が売りの国内シェアNo.1のレンタルサーバーです。
レンタルサーバーは、WordPressでブログを始めるにあたり、そのブログのデータを置くスペースを提供してくれる場所と言うと分かりやすいでしょう。
本来、Webサイトを公開するための準備は専門的な知識を要しますが、レンタルサーバーを利用することで、ブログを始めとするWebサイトを簡単に公開することができます。
エックスサーバーで運用されているサイトは240万件以上。(2023年4月12日現在)その豊富なサーバー運用の経験から、初心者ブロガーでもわかりやすく操作可能なユーザーインターフェースとなっています。



仕事柄、色々なレンタルサーバーを利用したことがありますが、個人的にはこれからブログを始める方におすすめのレンタルサーバーNo.1と言えます。
Xserverを契約


それでは、早速エックスサーバーを契約し、ブログを開設する手順を解説していきます。
まずはサービスに新規申込みする手順です。
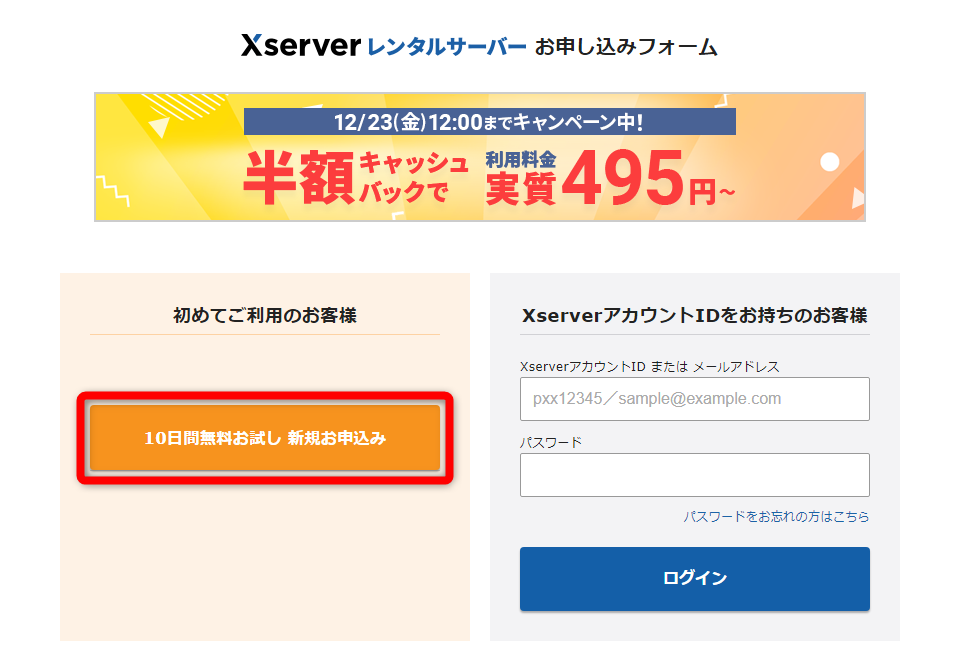
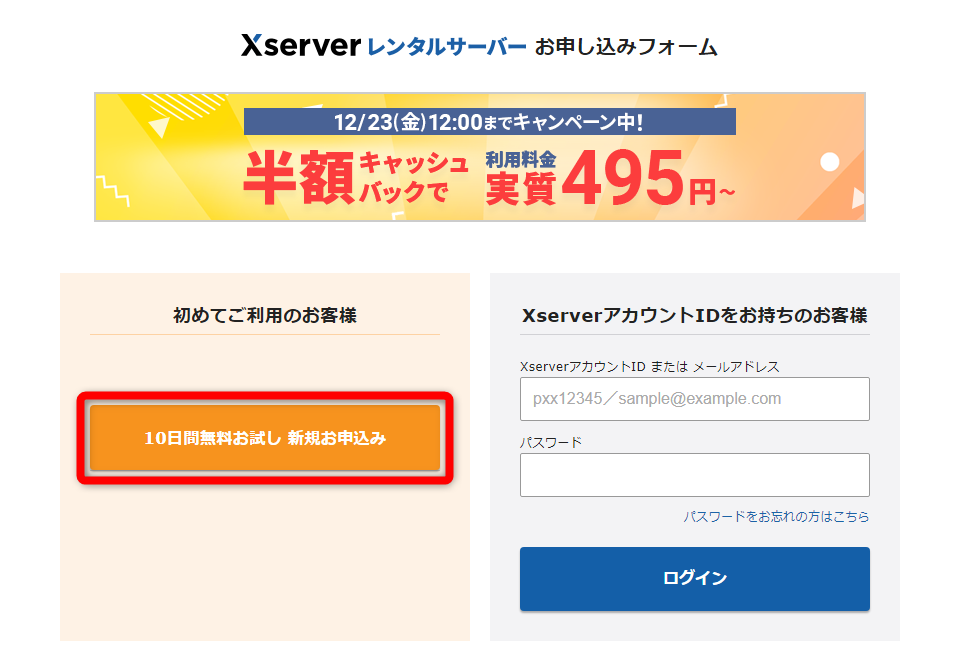
「初めてご利用のお客様」のセクションにある「10日間無料でお試し 新規お申し込み」をクリックします。
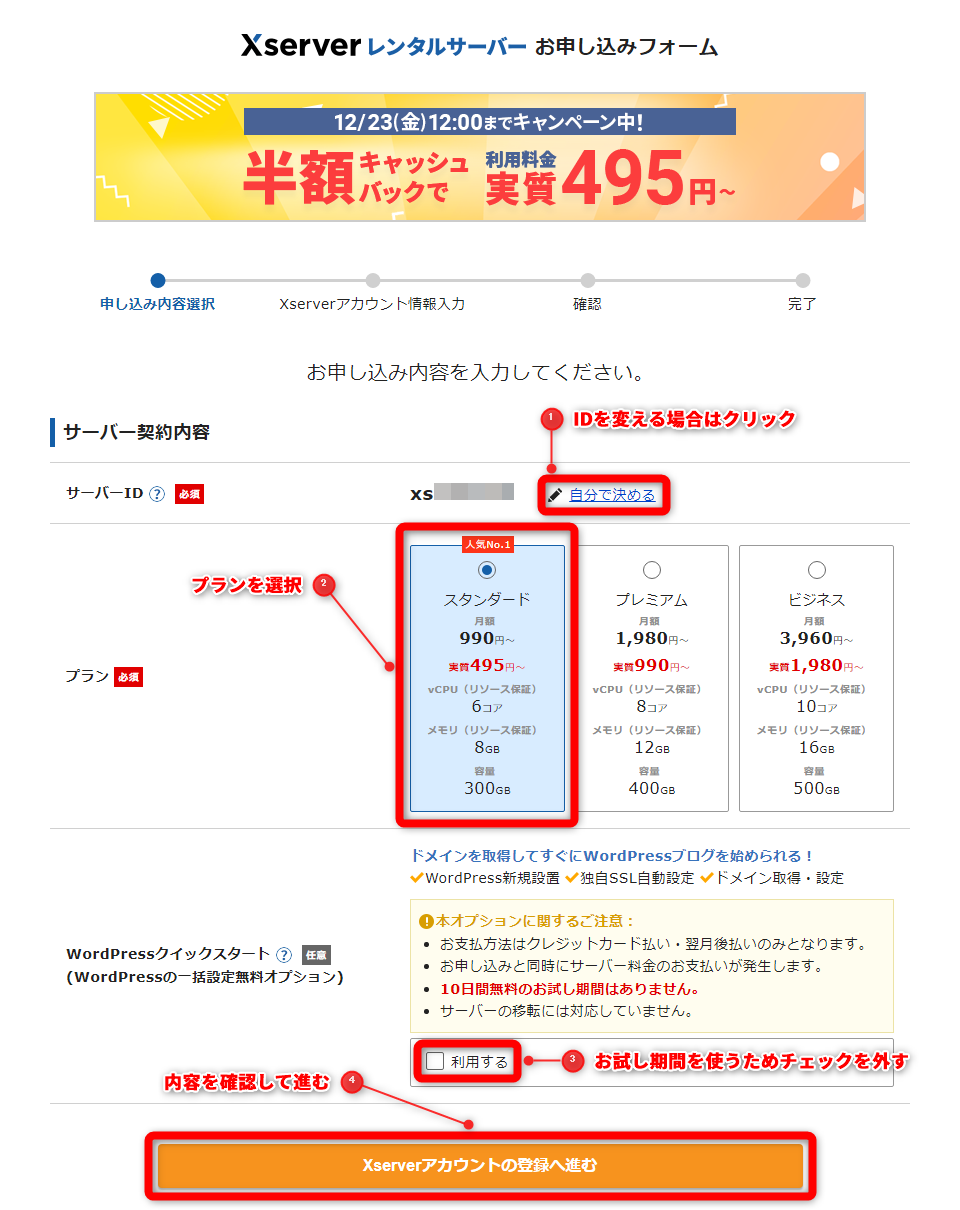
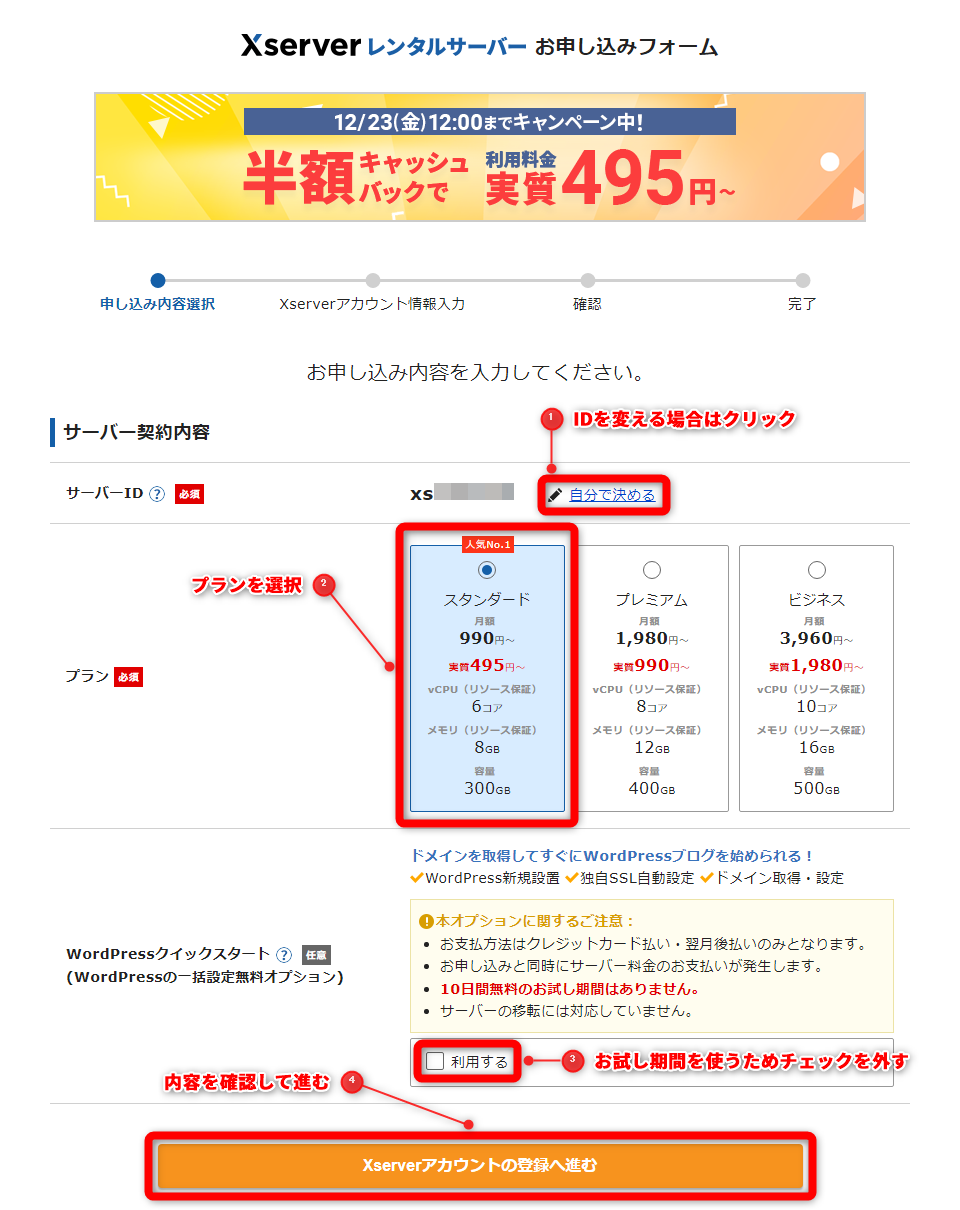
利用するプランを選択します。はじめのうちは「スタンダード」で問題ありません。
①のサーバーIDの編集は必須ではありませんが、自分が覚えやすいIDに変えることも可能です。
③今回は初心者にも安心の「お試し期間」を利用するため、WordPressクイックスタートを「利用する」のチェックを外します。
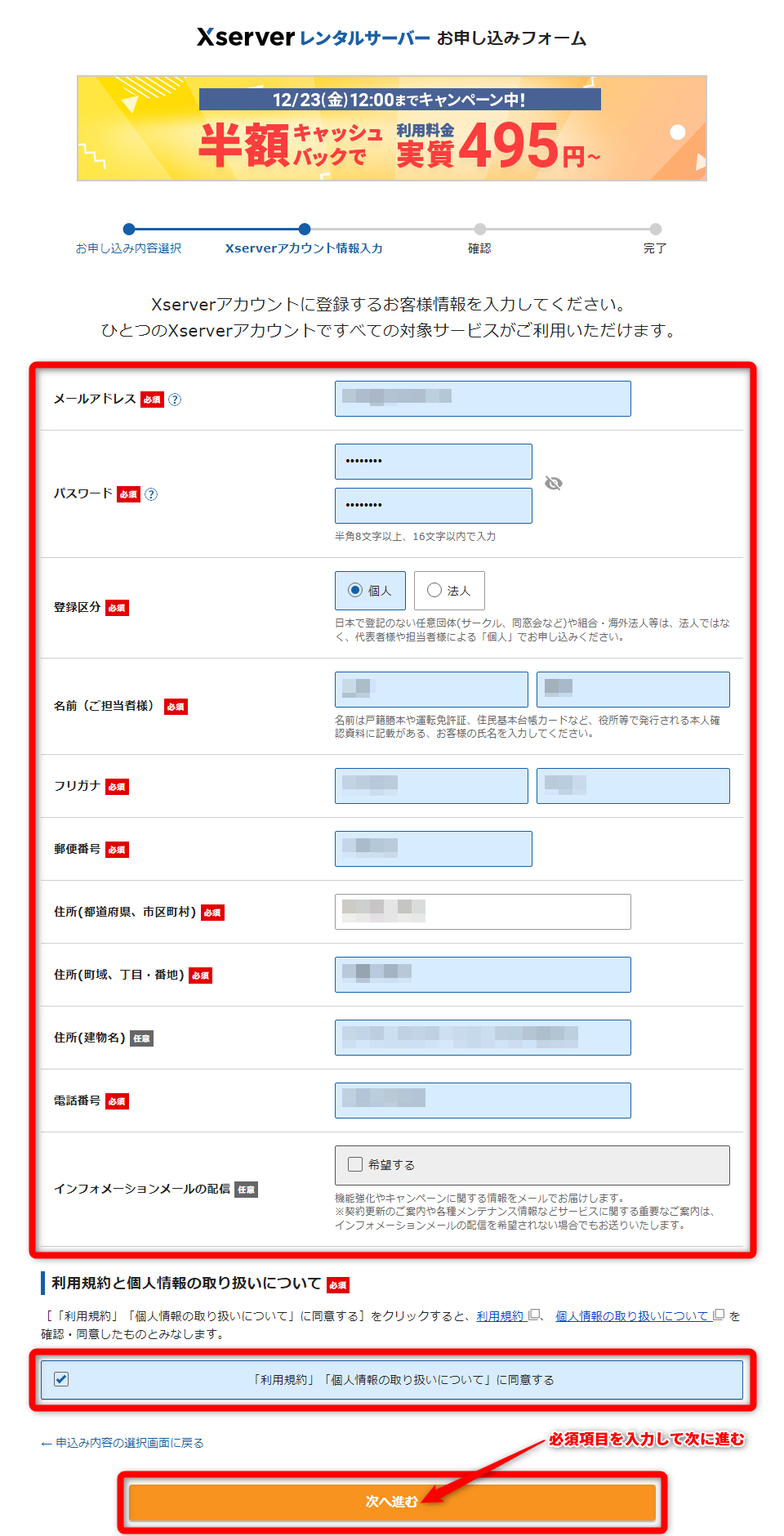
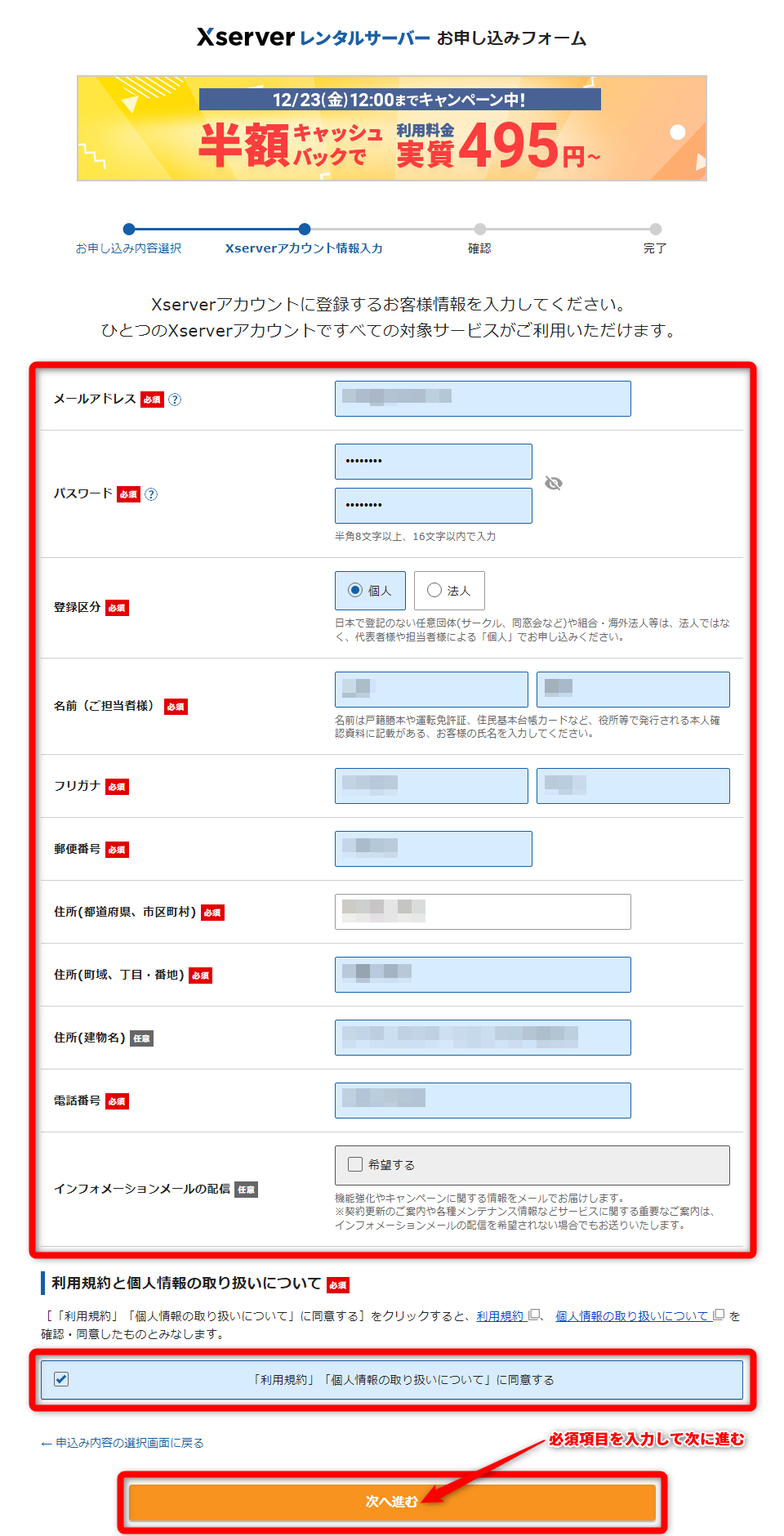
Xserverに登録する会員情報を入力し、最後に「利用規約と個人情報保護方針」に同意します。
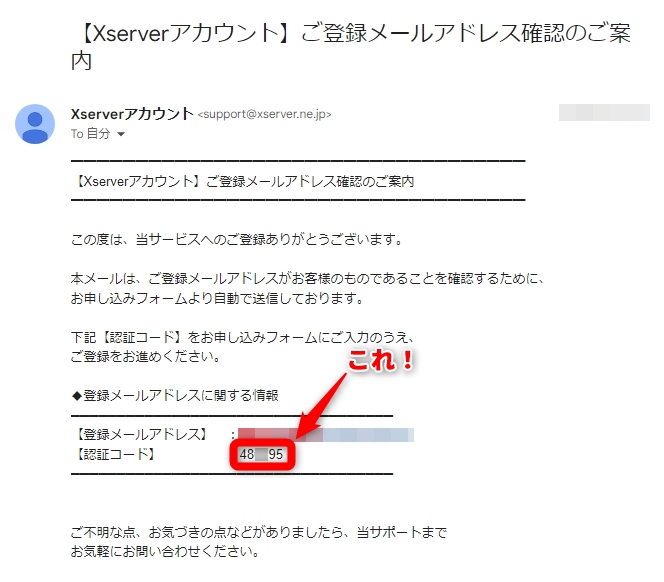
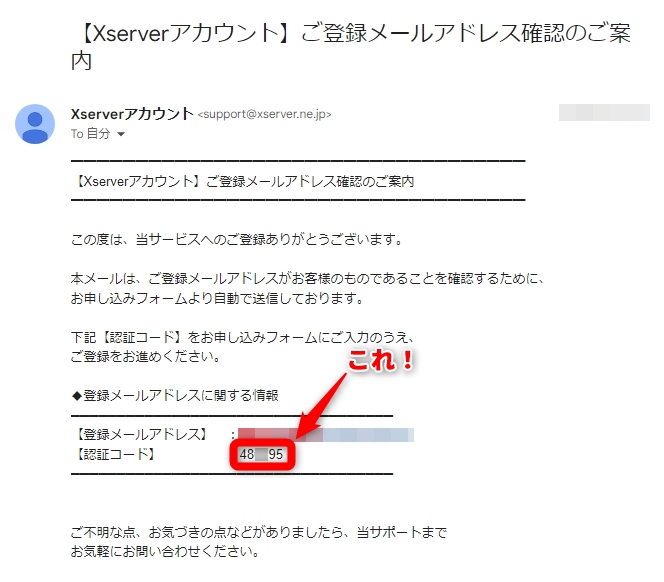
次へ進むと、入力したメールアドレス宛に上記のような確認メールが届きます。
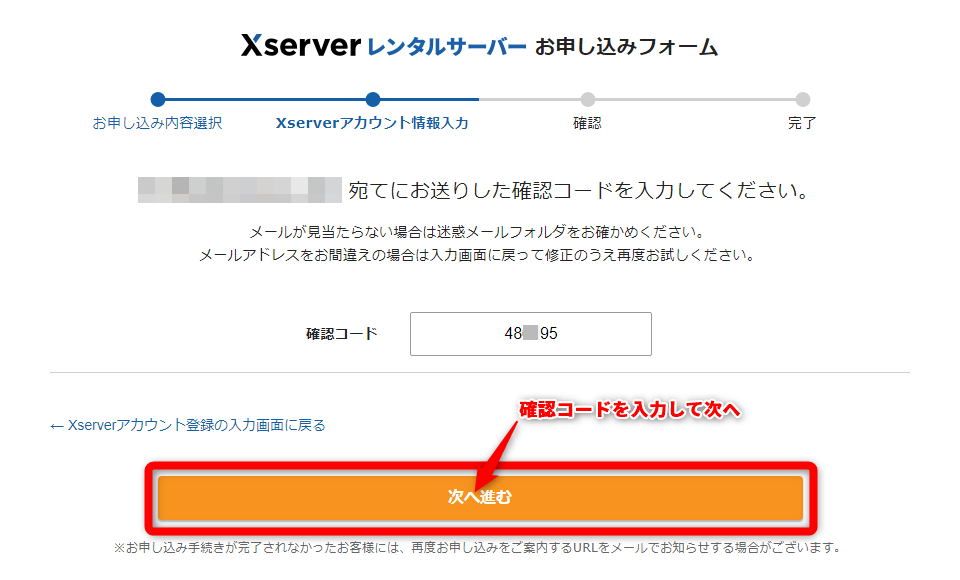
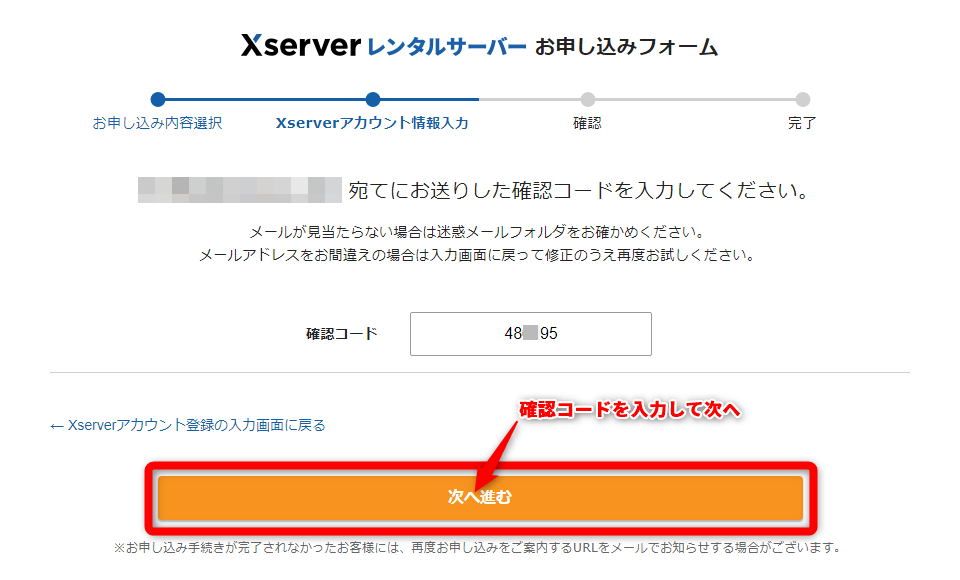
メールで届いた確認コードを入力して次に進みます。
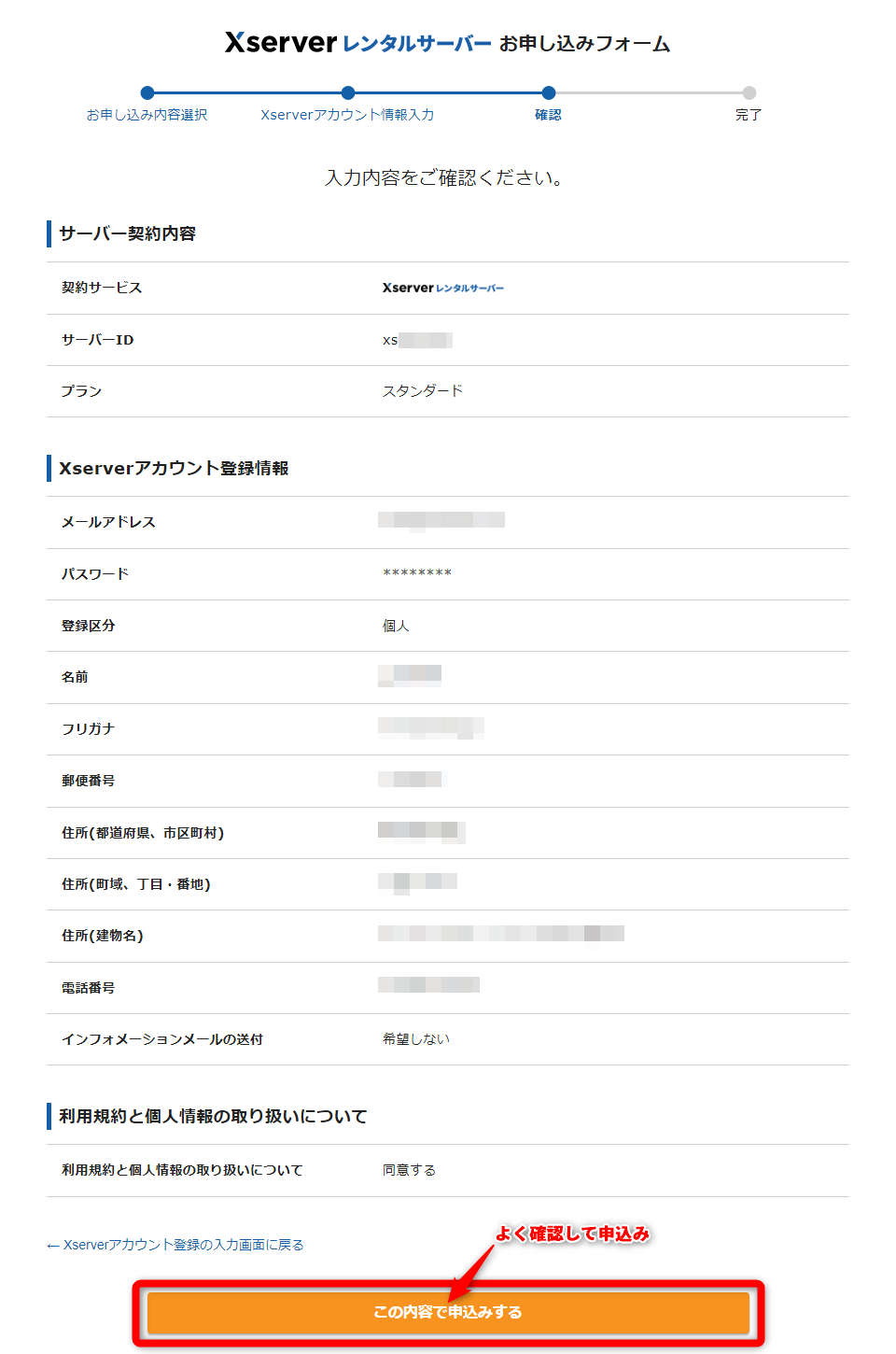
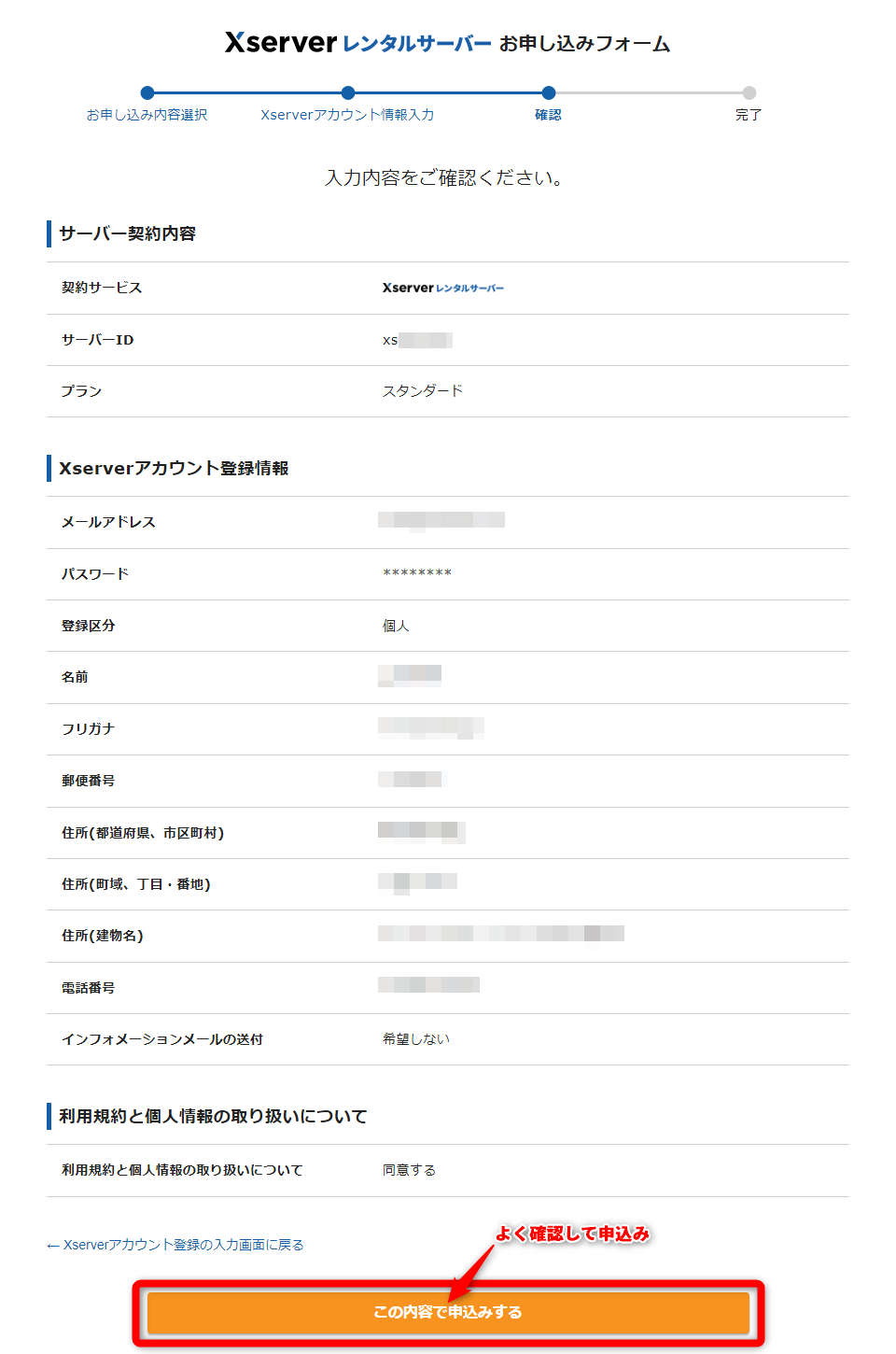
今までに入力・選択した内容を確認し、問題なければ最下部のボタンを押して申込みを確定します。
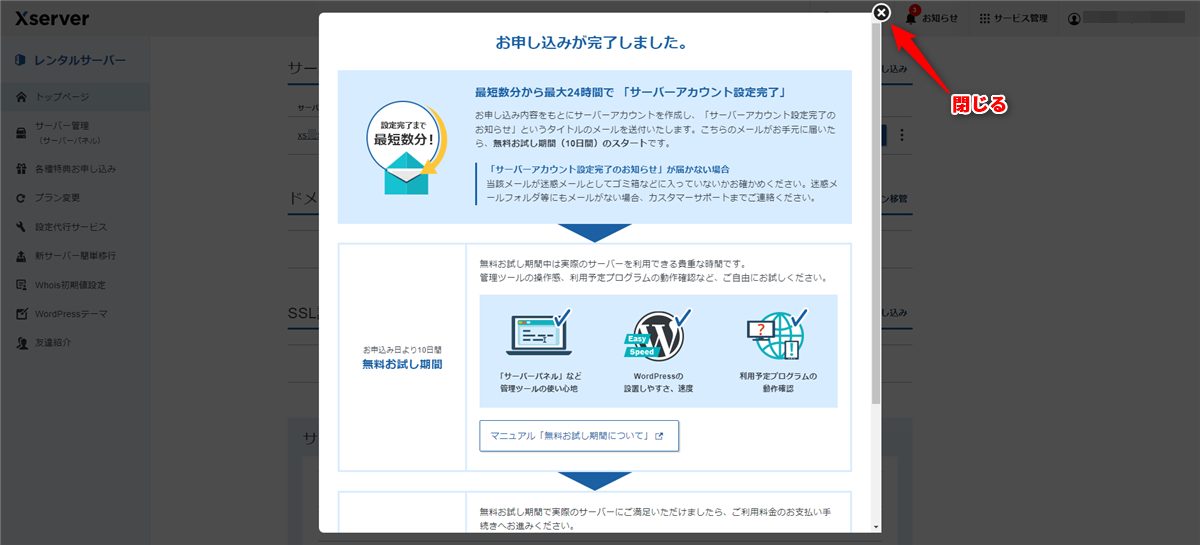
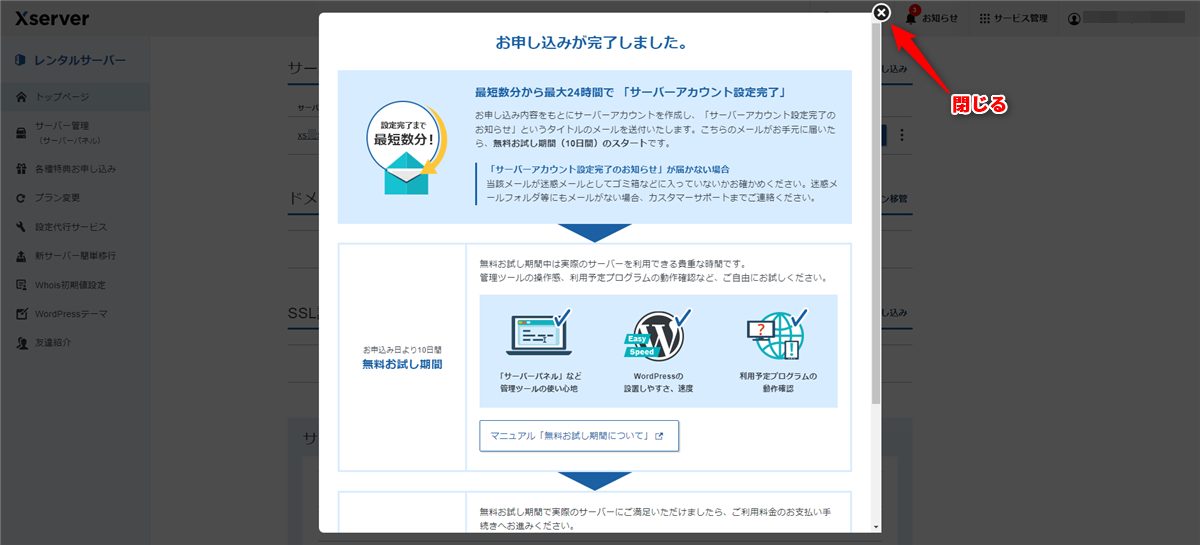
「お申し込みが完了しました」のポップアップが出れば完了です。右上の「✕」からポップアップを閉じましょう。
エックスサーバーの契約の手続きは以上です。
ブログ用のドメインを取得


前項ではエックスサーバーの利用契約を完了させました。
次に行うのは、ブログを始める上でとても重要なドメインの取得作業です。
ドメインとは
インターネット上で公開されているWebサイトには「IPアドレス」と呼ばれる住所のようなものが設定されています。
例えば、有名なサイトでいうと以下のような感じです。
- Google:142.250.207.14
- Yahoo:182.22.16.251
- 楽天:133.237.16.234
こういった数字の羅列をいちいちプラウザで指定するとなると、覚えづらいく面倒ですよね。
そこで、覚えやすい文字列とIPアドレスと紐づけする仕組みが作られたのです。これをドメインと呼んでいます。
目には見えませんが、ドメインを入力すると裏でシステム的にIPアドレスに変換され、ブラウザにサイトが表示されるのです。
基本的にはブログの公開にドメインの取得は必須と考えておきましょう。
ドメインの取得手順
ここからはエックスサーバーでドメインを取得する手順を解説していきます。


会員登録を済ませたエックスサーバーの管理画面で、画面右上メニューの「サービス管理」をクリックします。
するとサービス一覧が表示されるので、その中の「Xserver Domain」を選択します。
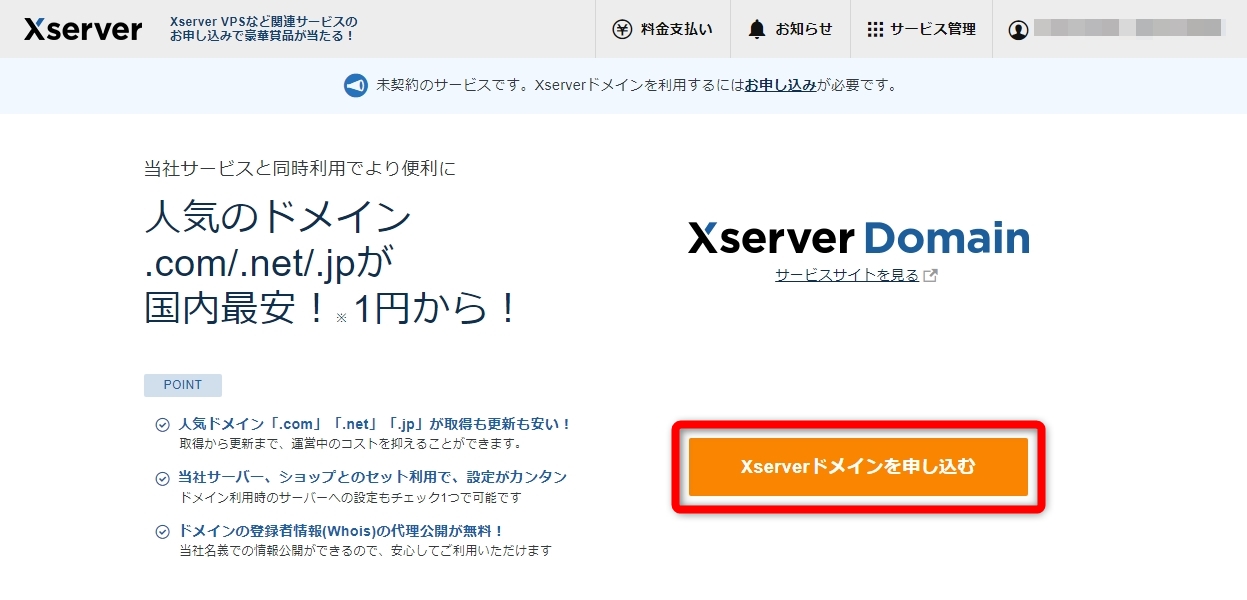
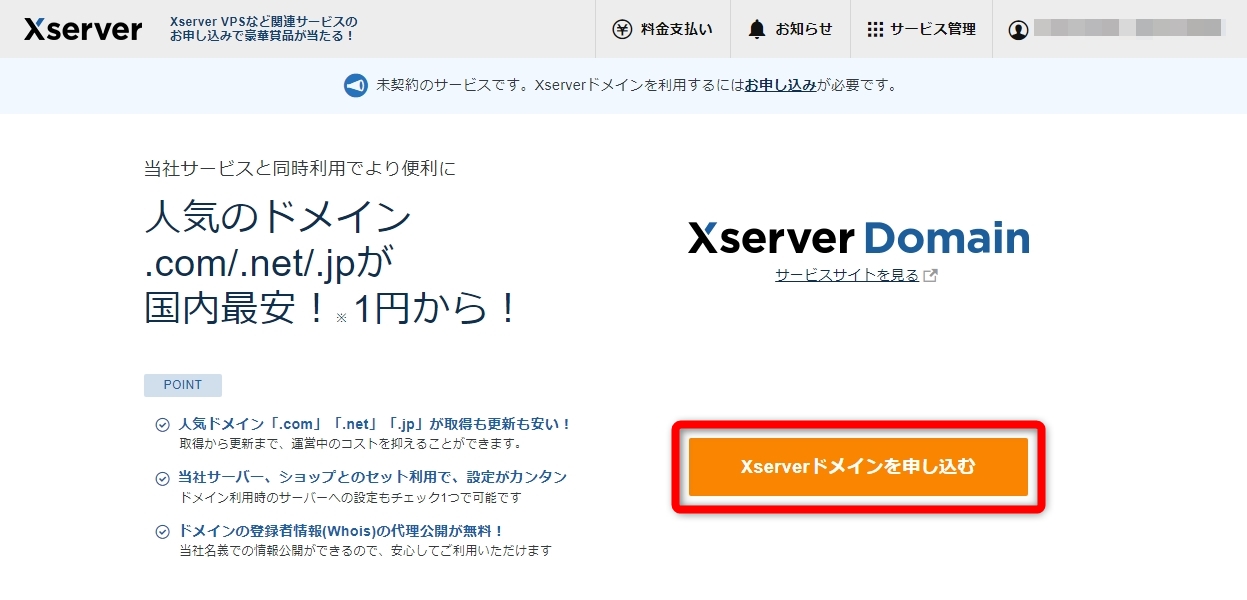
Xserver Domainのトップページが表示されます。「Xserver ドメインを申し込む」をクリックして先に進みます。
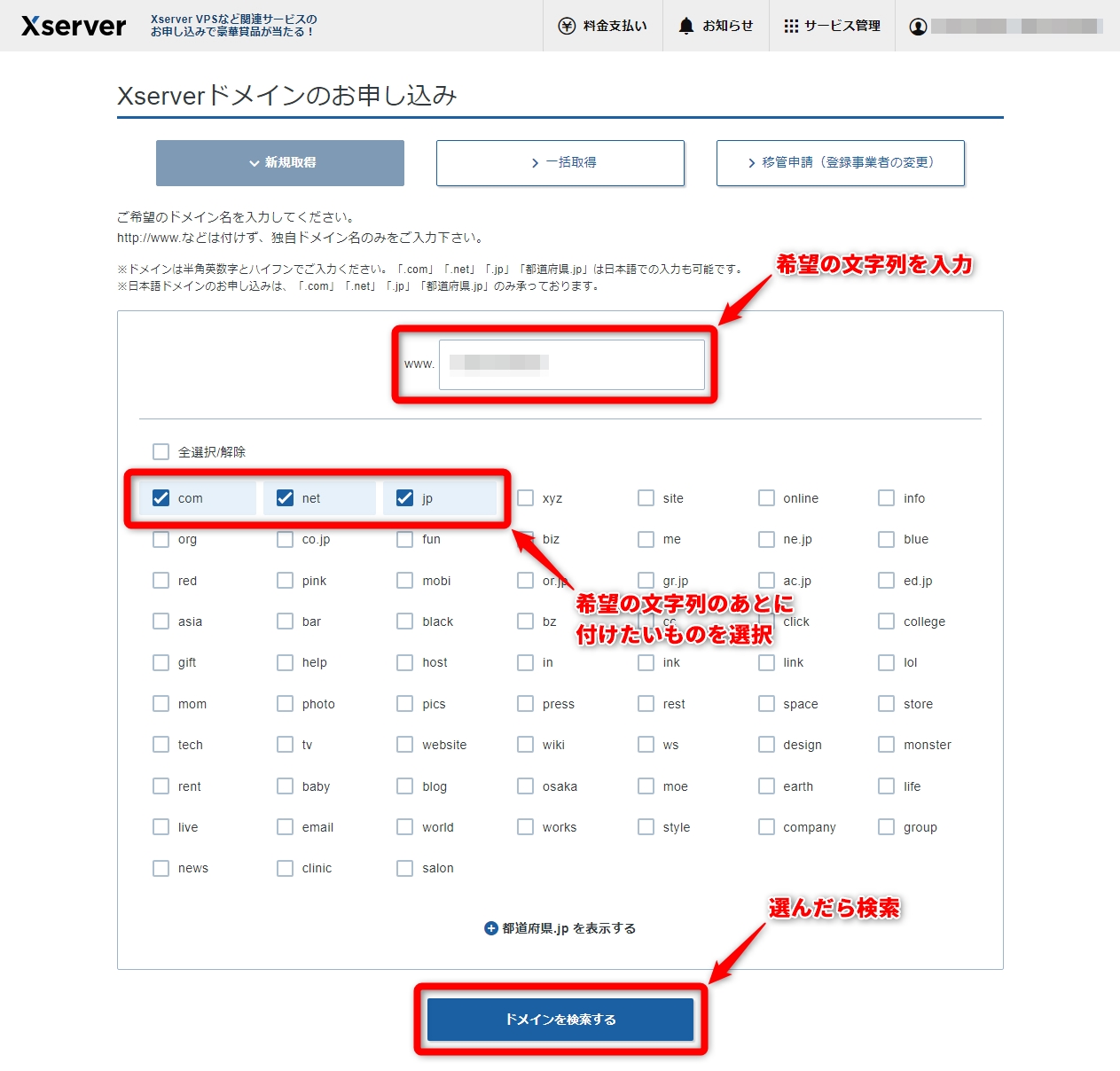
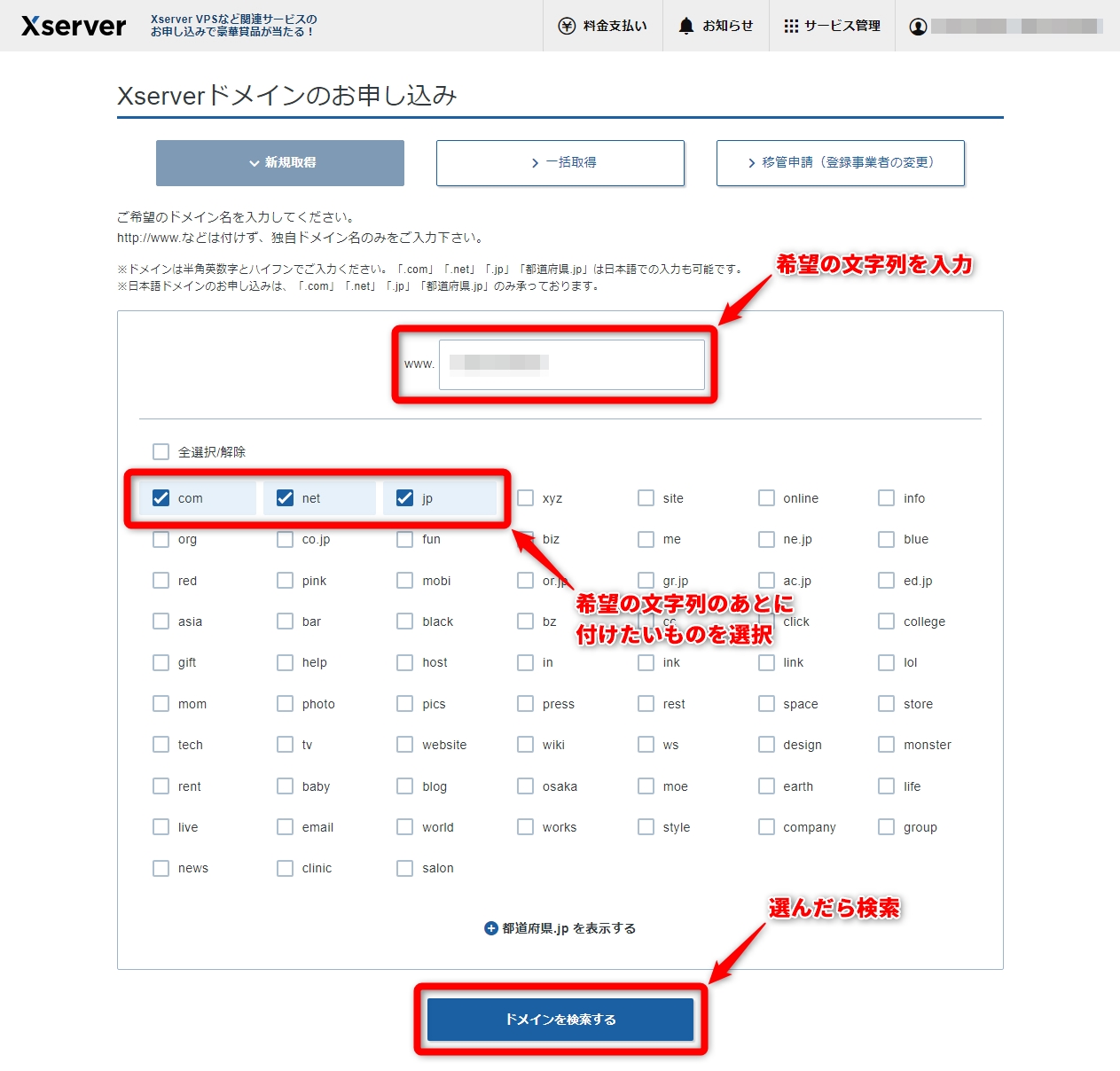
ドメインの入力フィールド(www.のあと)に自分のブログで使いたい文字列を入力します。
文字列を決めたら、次は「.com」「.jp」といった部分(トップレベルドメイン)を選択します。
人気のトップレベルドメインだと、希望通りのURLが取得できない場合があります。そんな時は、以下のようにトップレベルドメインを変更し、理想のURLを取得できるか試してみましょう。
NG ➙ kokontabi.com
OK ➙ kokontabi.xyz
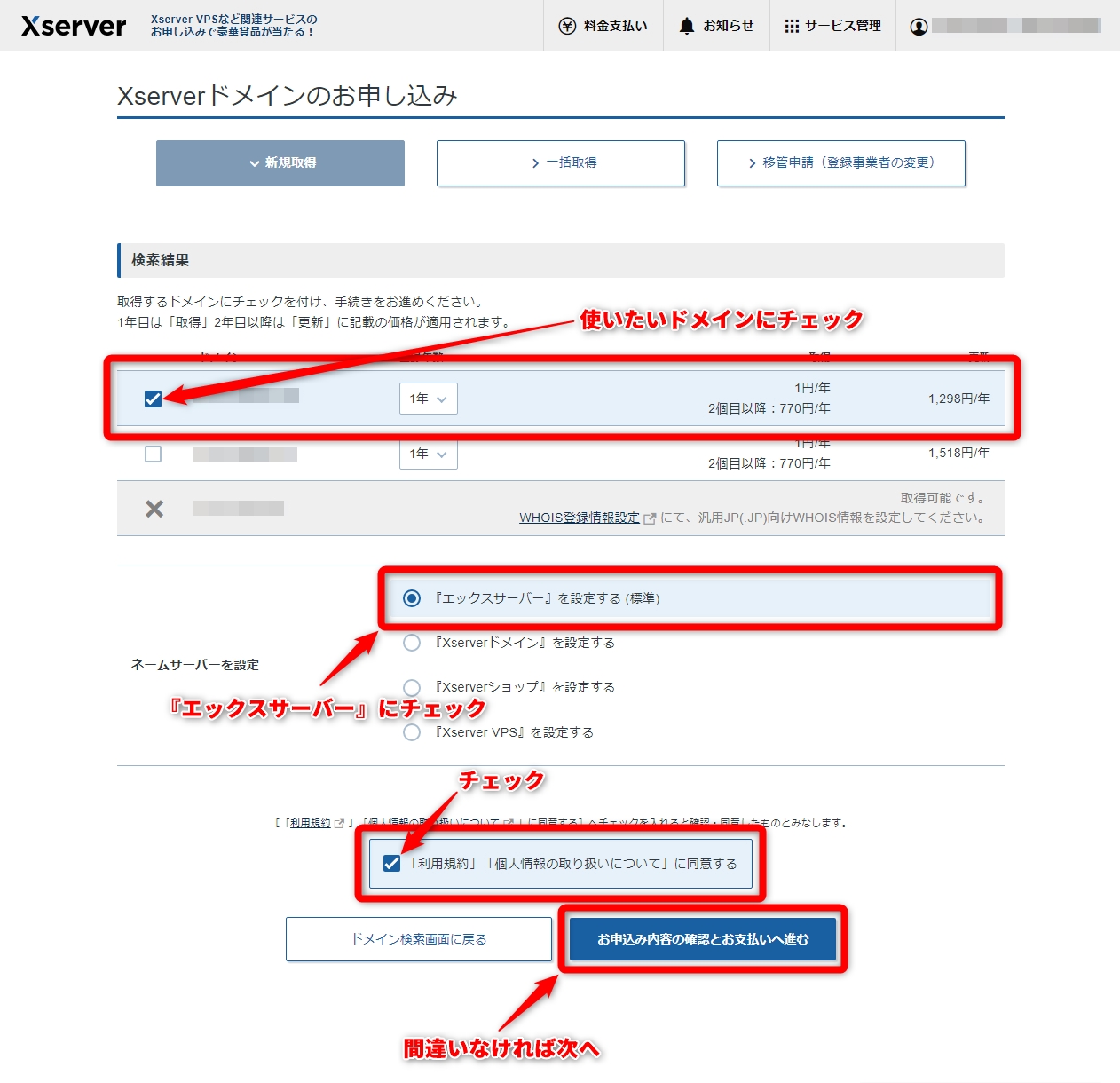
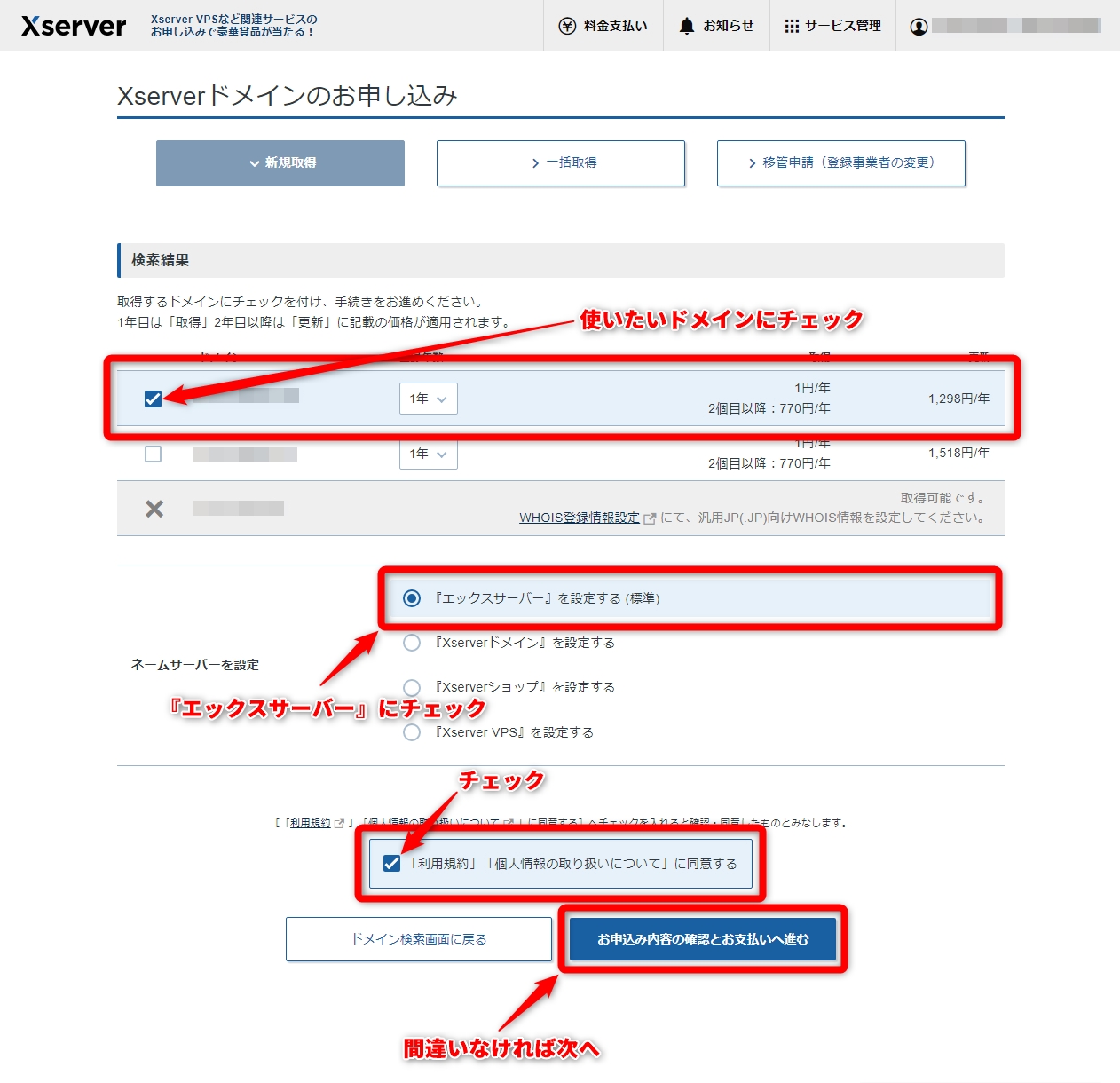
前項で選んだトップレベルドメインを元に、取得可能なドメインが表示されます。
「✕」がついていなければ取得可能なドメインです。ドメインによって料金も異なるので、そのあたりも踏まえて取得したいドメインを決定してください。
ドメインを選んだら、その他は以下に設定します。
- ネームサーバーを設定:「エックスサーバー」を設定する
- 利用規約・個人情報:同意するにチェック
確認し、間違いなければ支払いページに進みます。
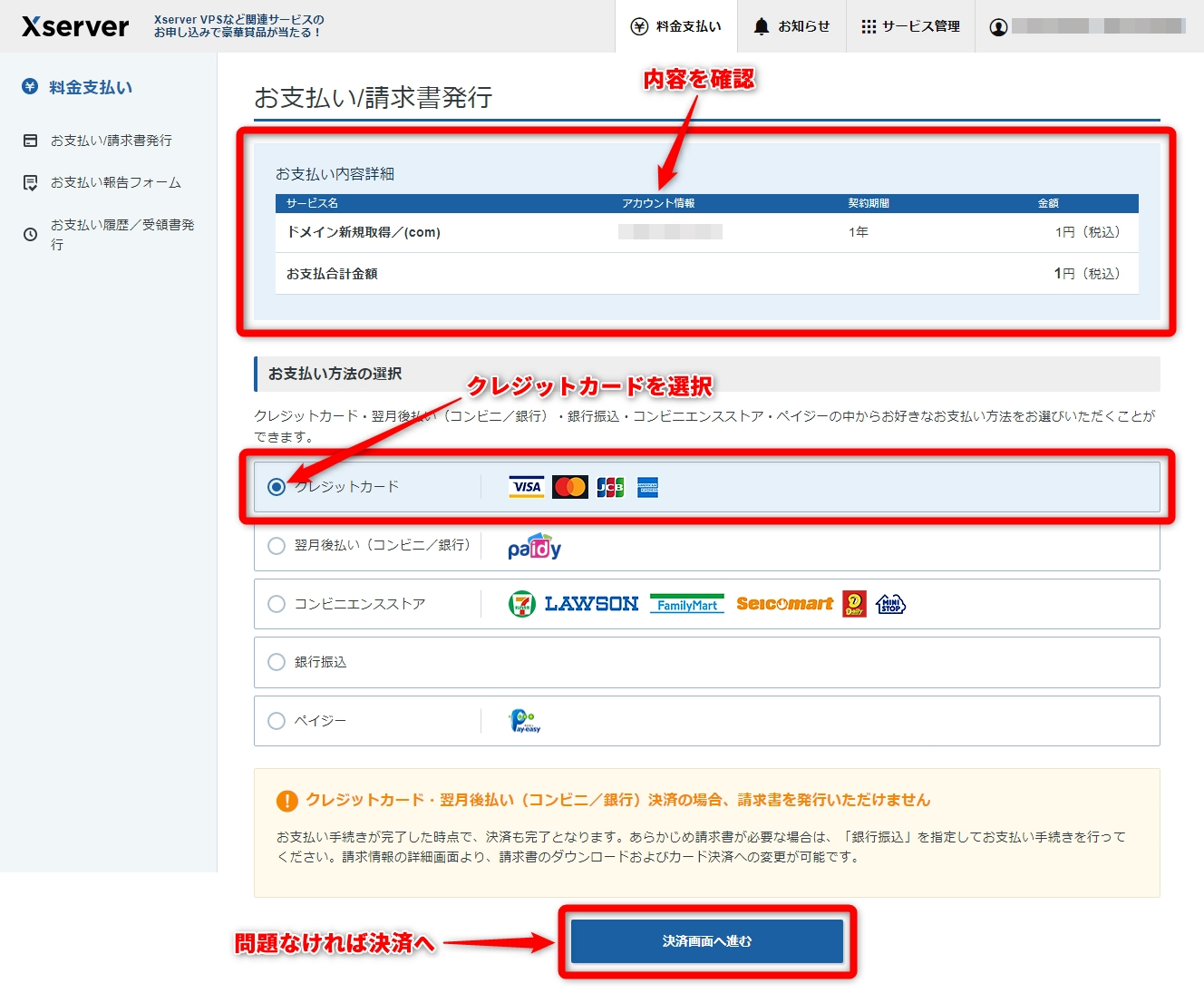
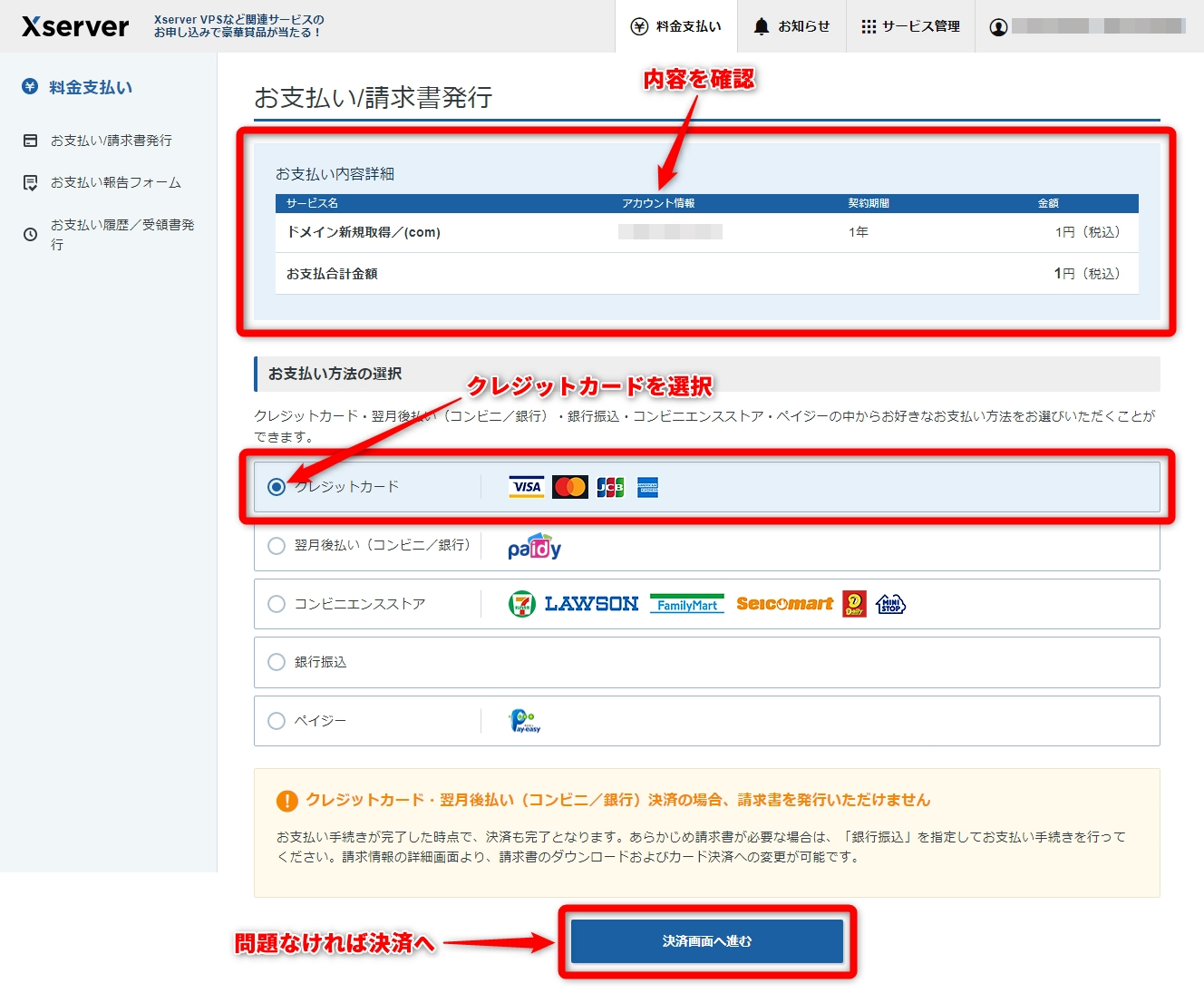
「お支払い内容詳細」を確認した上で支払い方法を選択します。
すぐ利用したい場合は「クレジットカード」一択です。
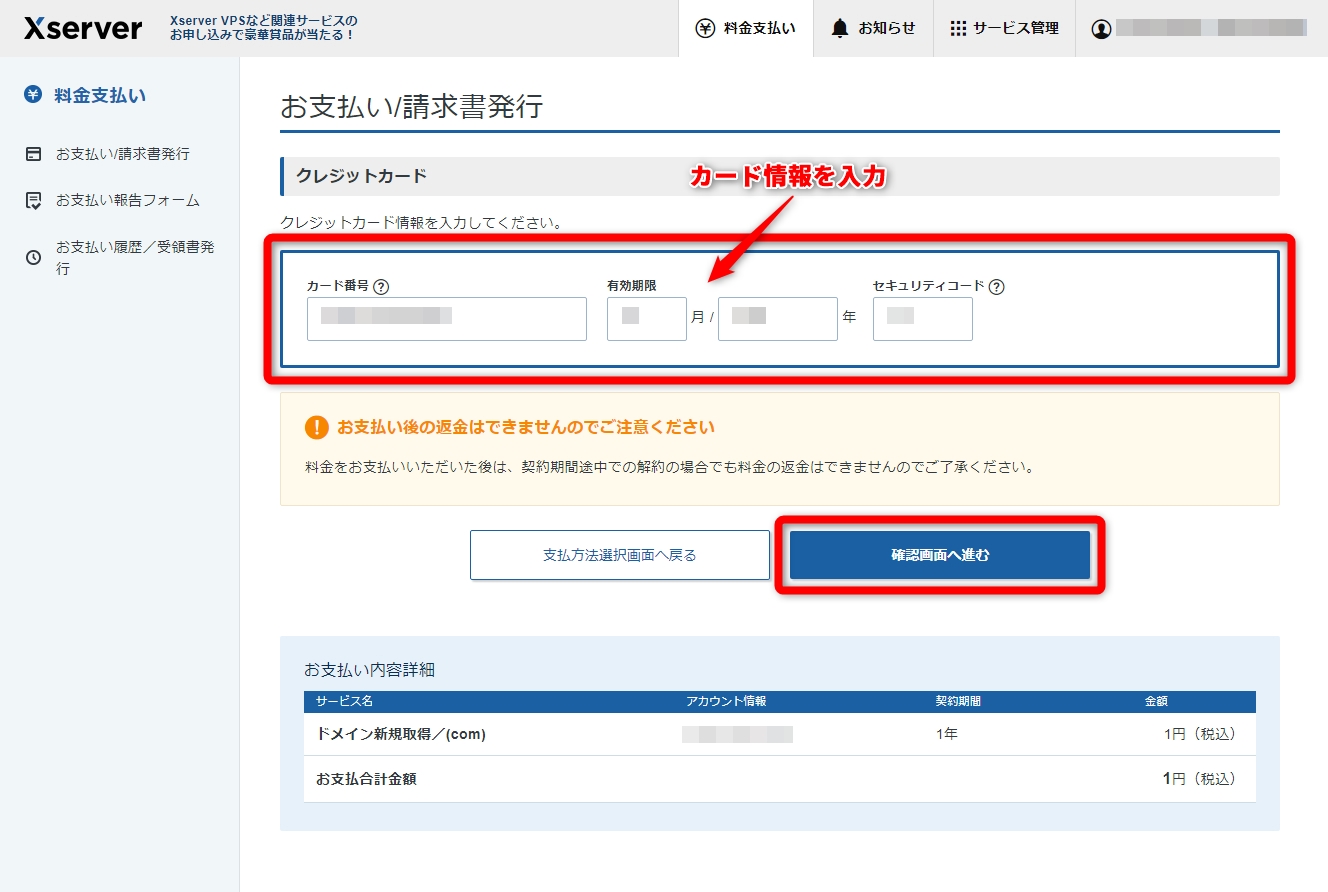
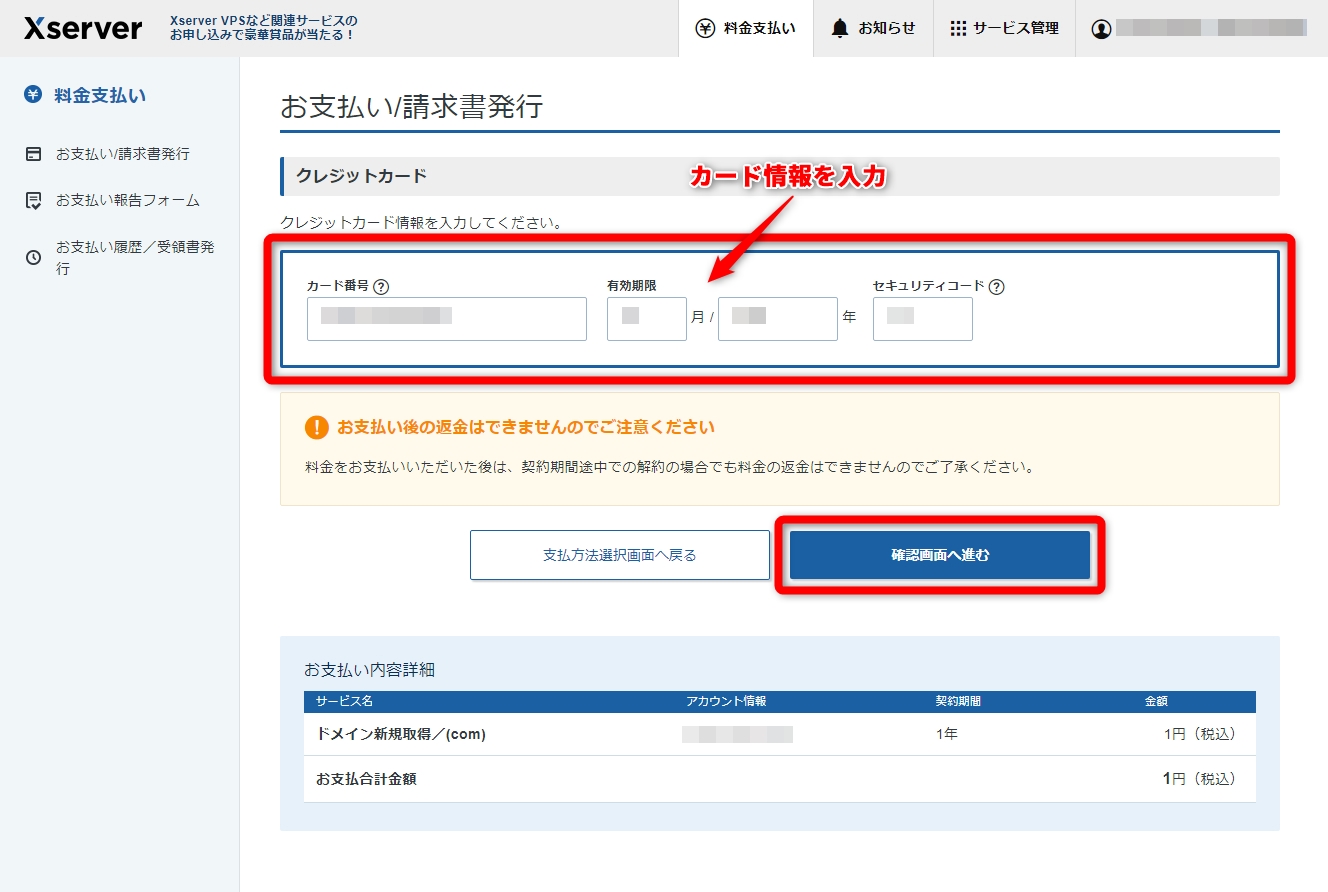
クレジットカード情報を入力し「確認画面へ進む」をクリックします。
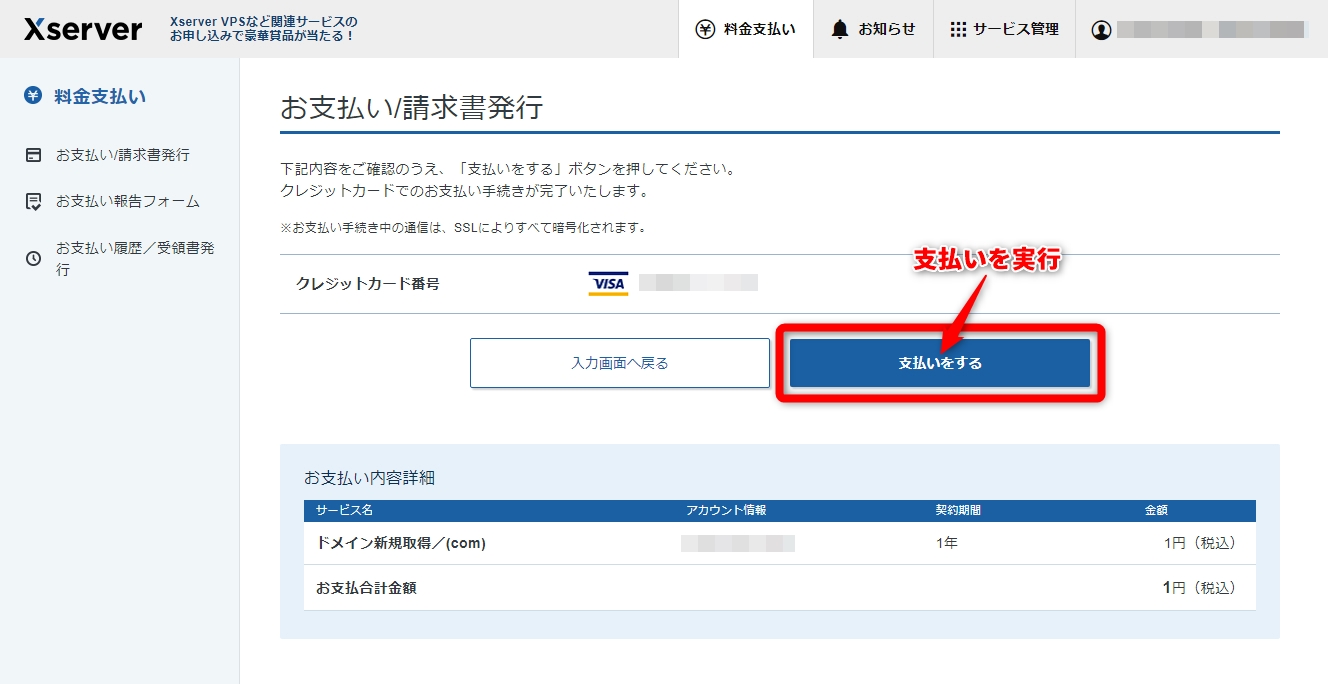
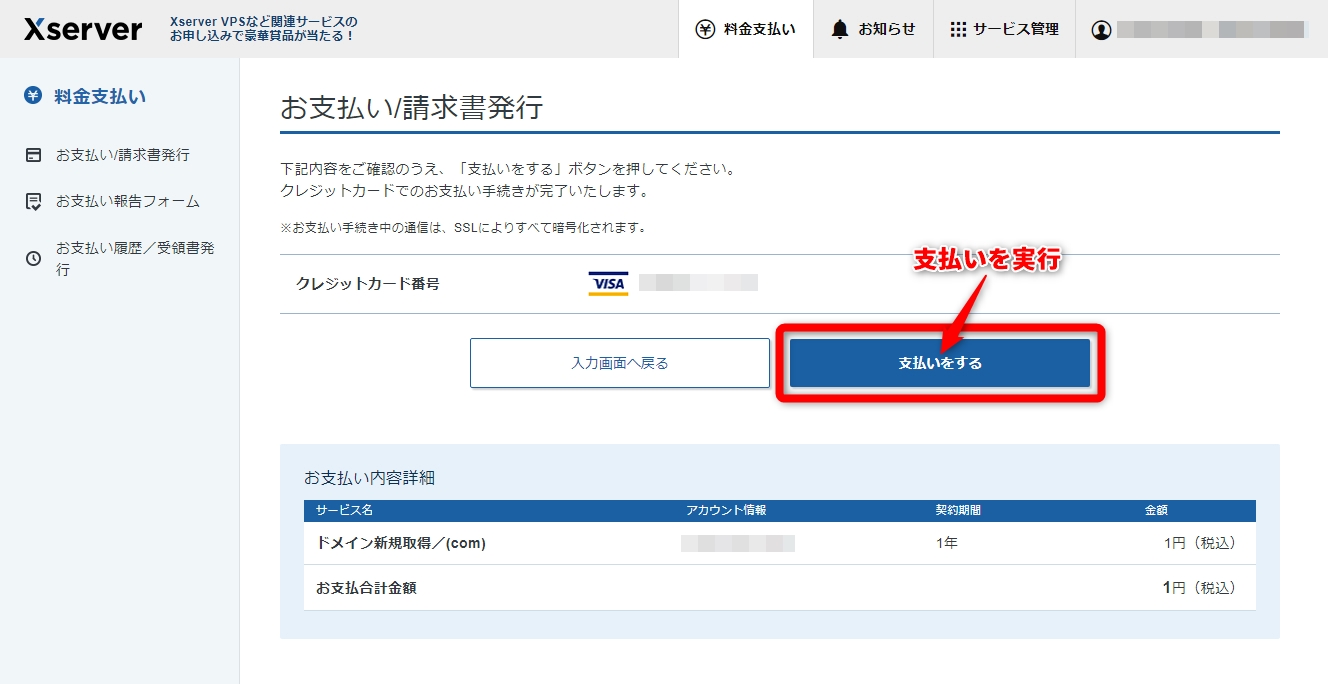
「支払いする」をクリックすると決済が実行されます。
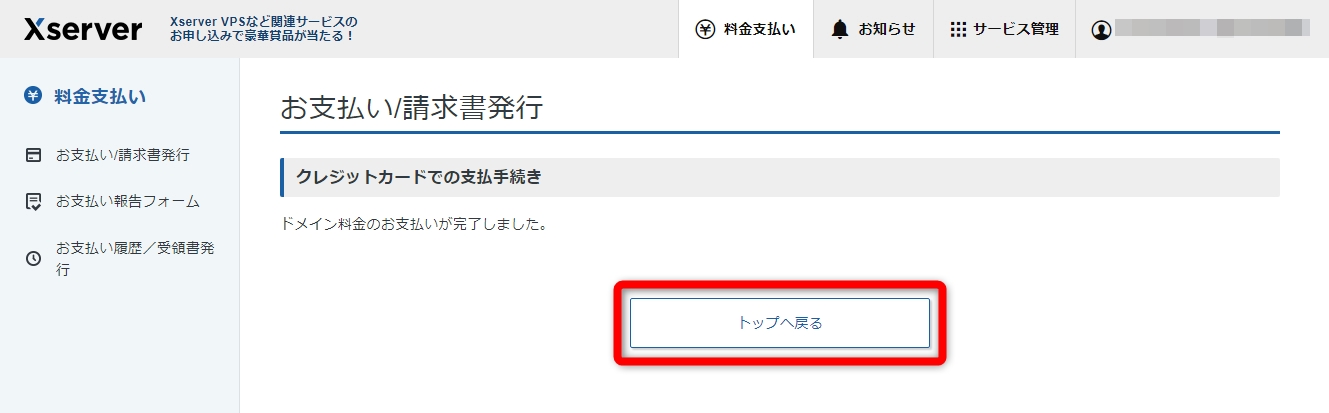
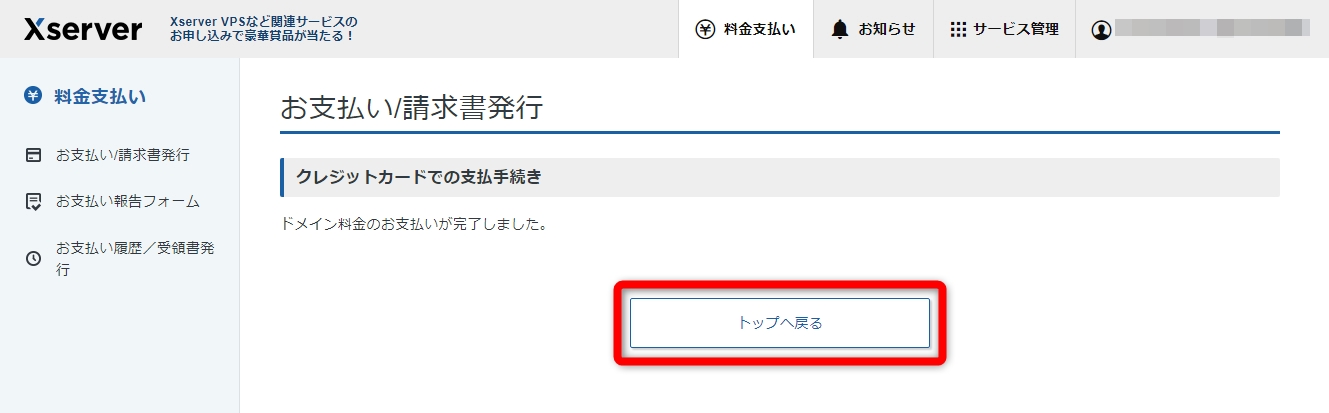
トップページに戻りましょう。
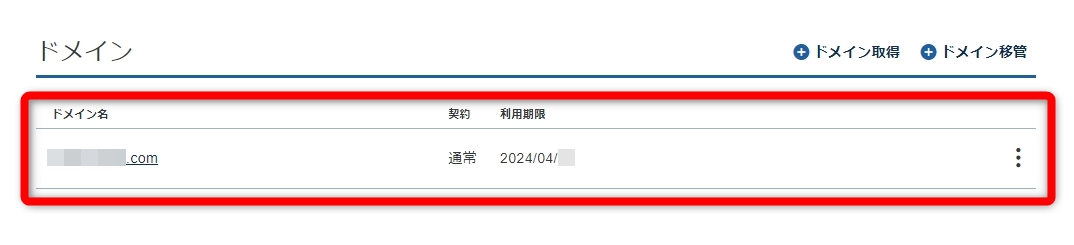
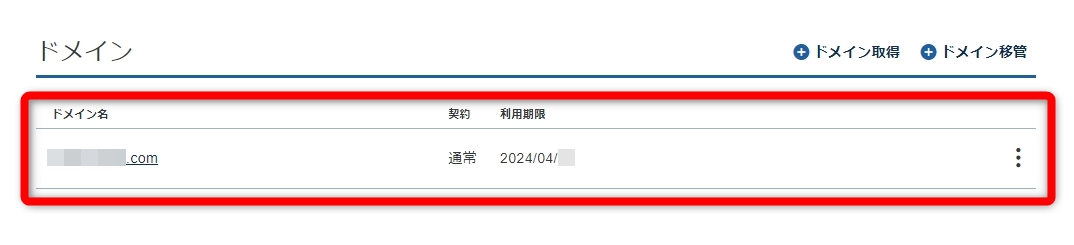
購入したドメインが一覧に追加されたことを確認します。
Xserverにドメインを設定


前項でドメインを取得しましたが、これだけではまだブログが開始できません。
ブログをブラウザから閲覧できるようにするためには、取得したドメインのデータ領域をサーバーに作成する必要があるのです。
少し難しそうに聞こえるかもしれませんが、作業はとても簡単。以下の手順を進めてみましょう。


エックスサーバー管理画面トップの「サーバー管理」のボタンをクリックします。
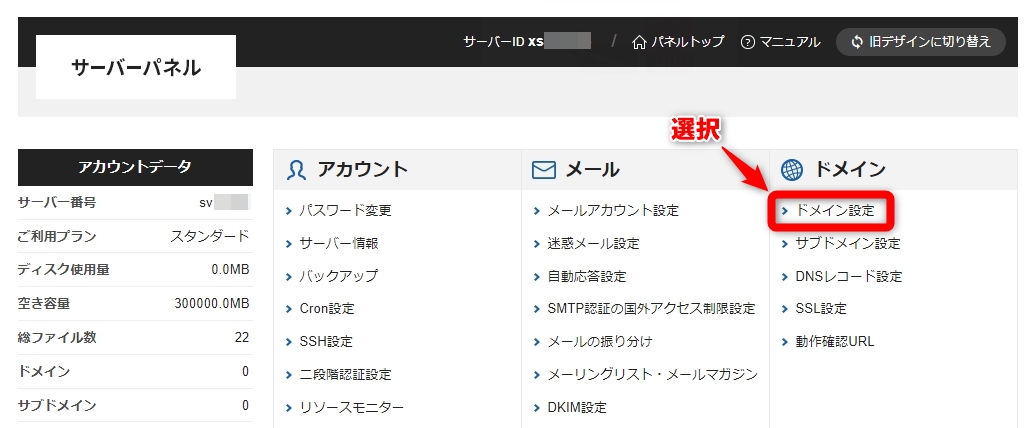
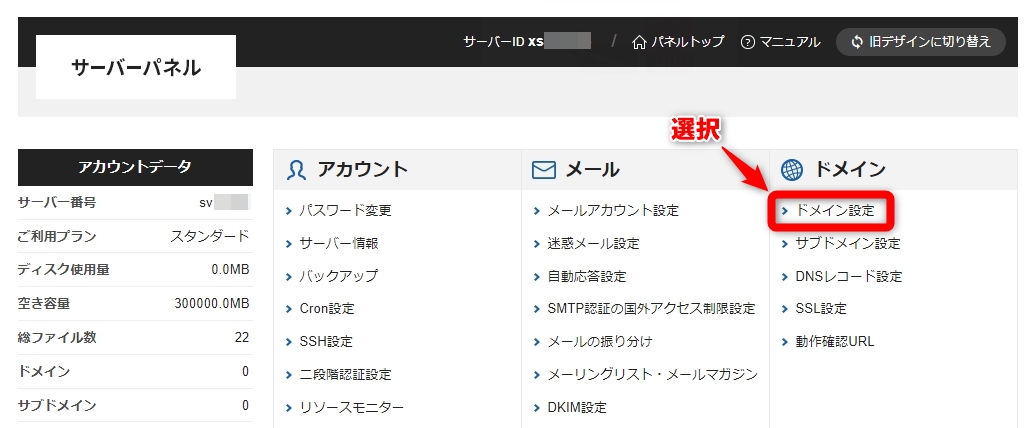
サーバーパネルが開きます。その中から「ドメイン設定」をクリックします。
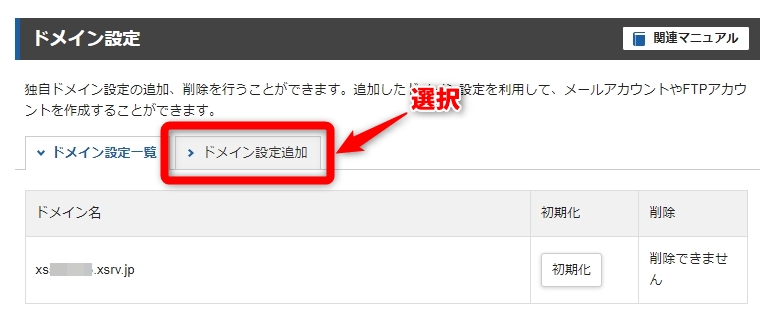
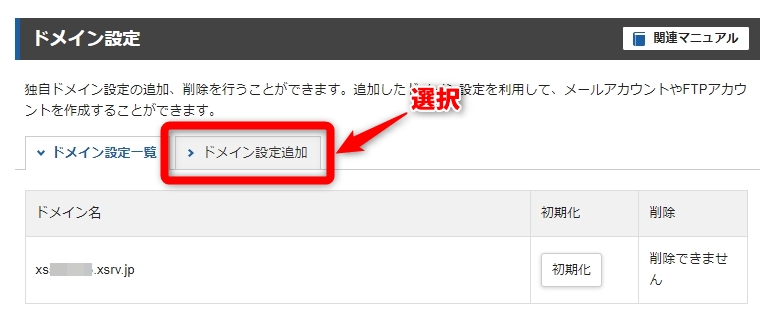
「ドメイン設定追加」のタブを開きます。
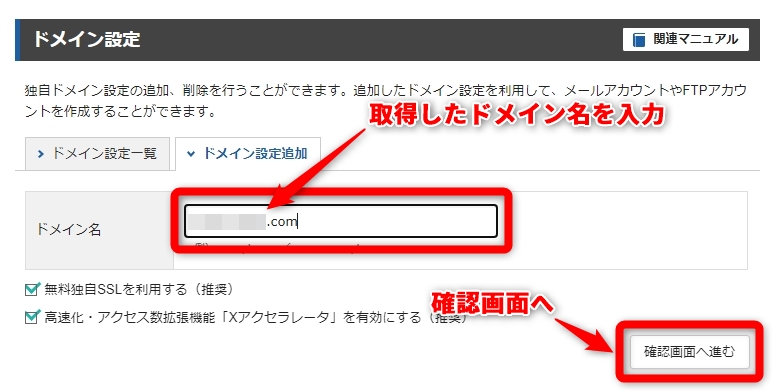
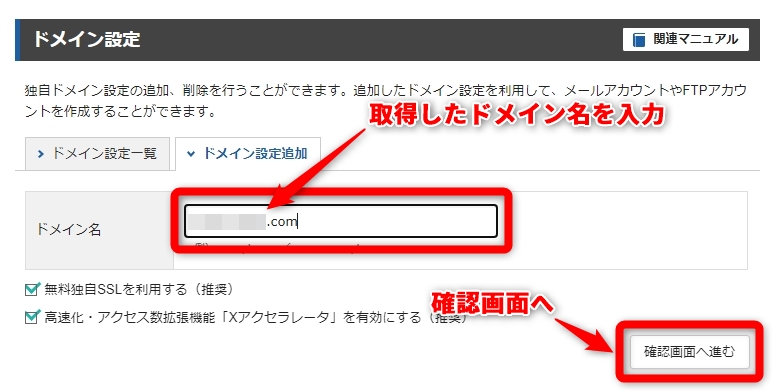
取得したドメイン名を入力します。入力したら確認画面へ進みます。
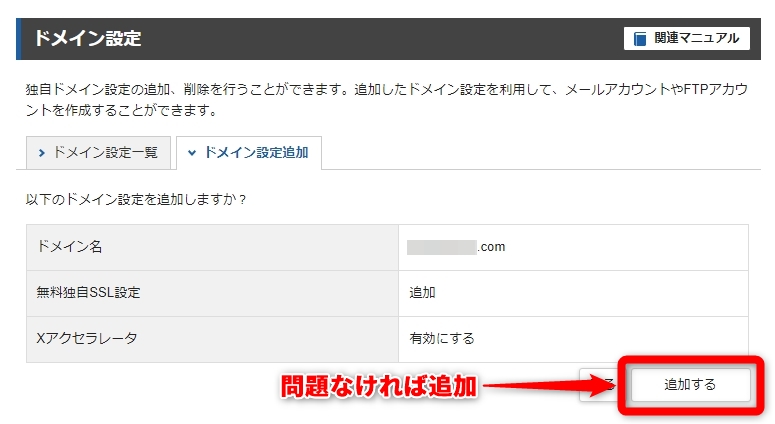
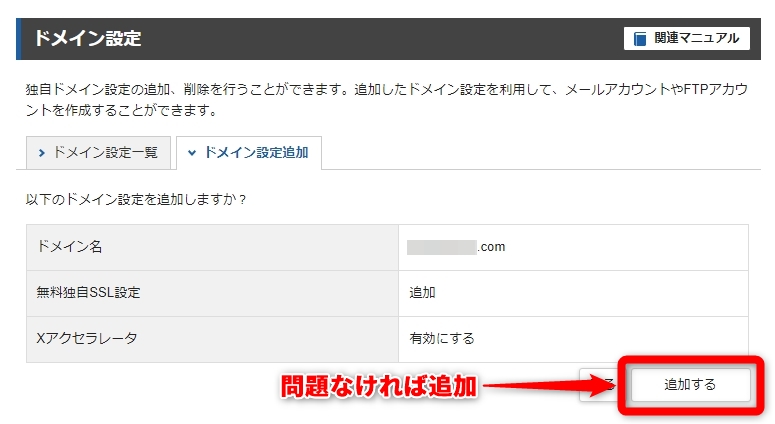
設定内容を確認して間違いなければ「追加する」をクリックします。
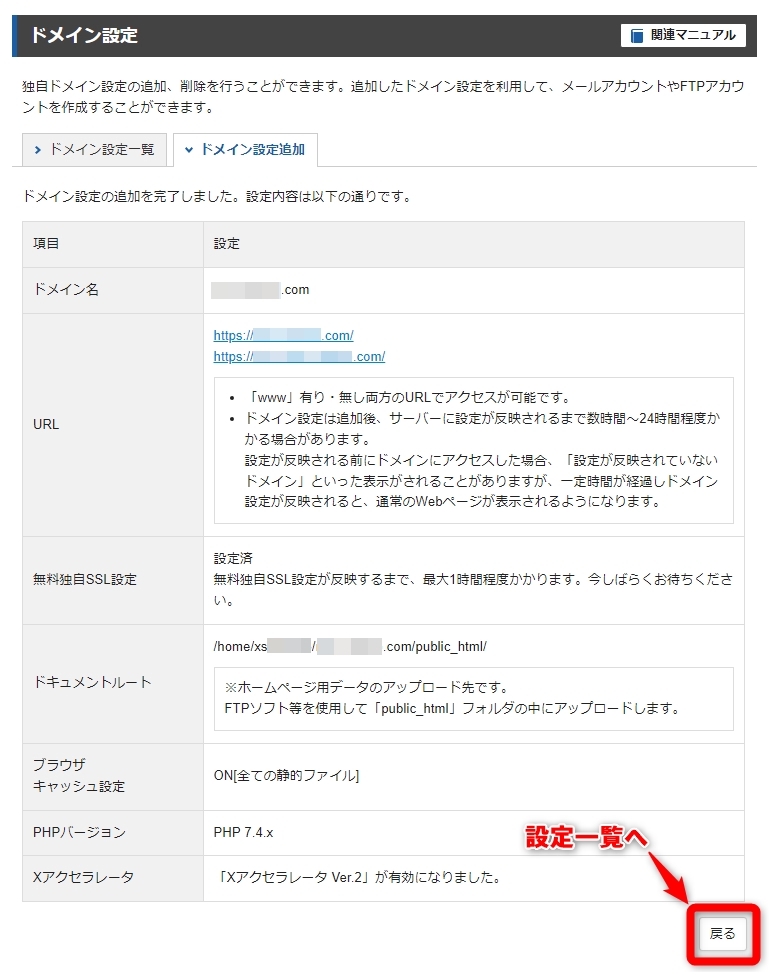
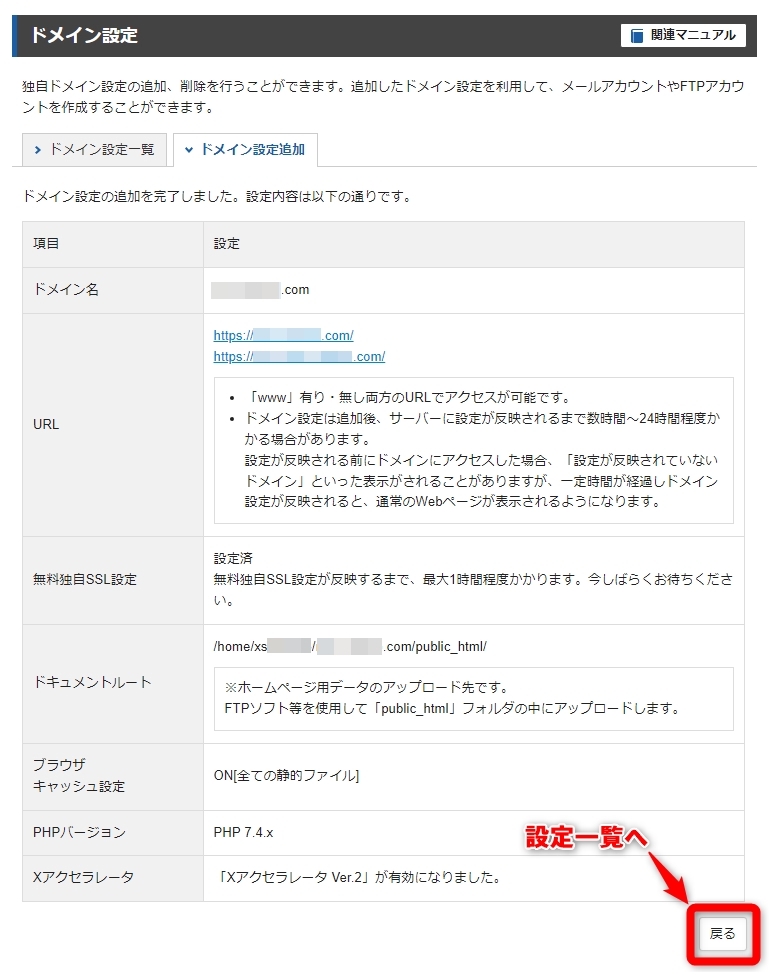
設定が完了すると、以下のような設定内容が表示されます。
後からでも確認できますが、不安であればスクリーンショットを撮っておきましょう。
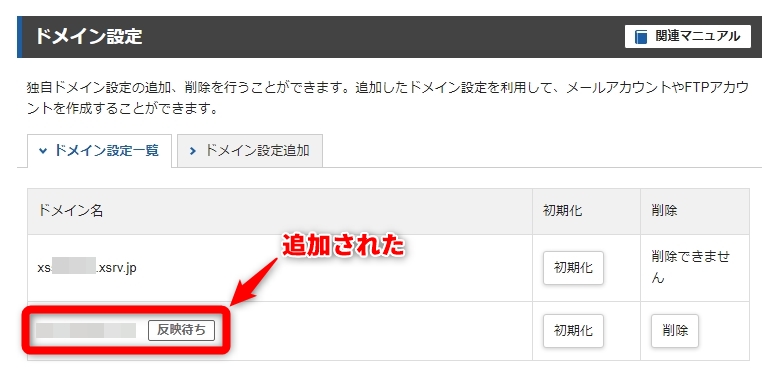
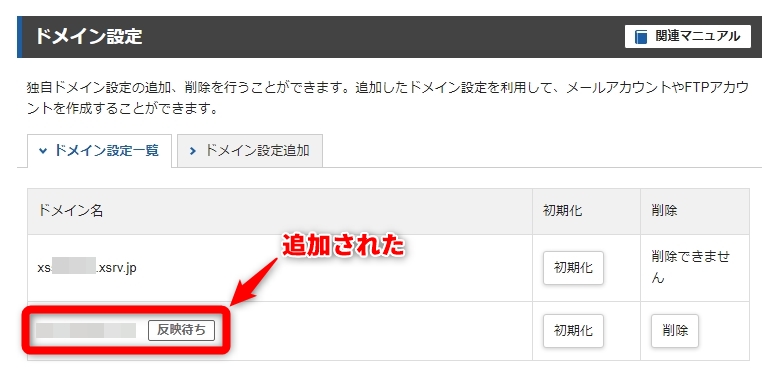
追加した直後は「反映待ち」のステータスとなっていますが問題ありません。
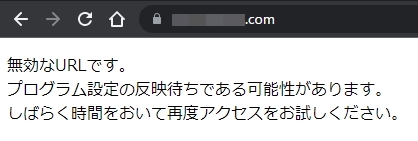
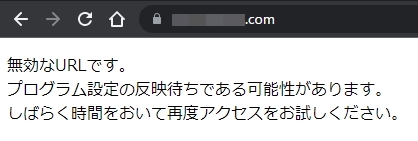
実際にブラウザで取得したURLにアクセスしてみましょう。
ステータスが「反映待ち」の状態であれば以下のような表示になります。
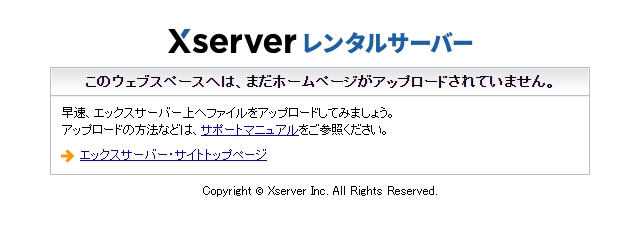
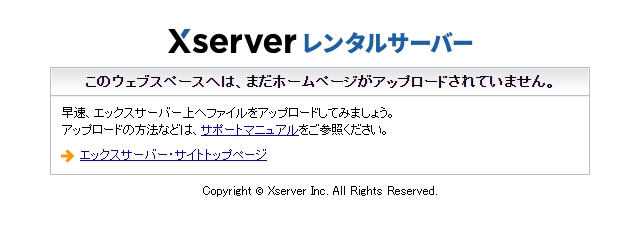
設定は最大1時間程で反映されます。
上記のような初期ページが表示されればサーバーへのドメイン設定は完了です。
XserverにWordPressをインストール


これが最終ステップです。
これまで、サーバーの契約、ドメインの取得、サーバー設定を行ってきましたが、いよいよWordPressをインストールしてブログを作成します。
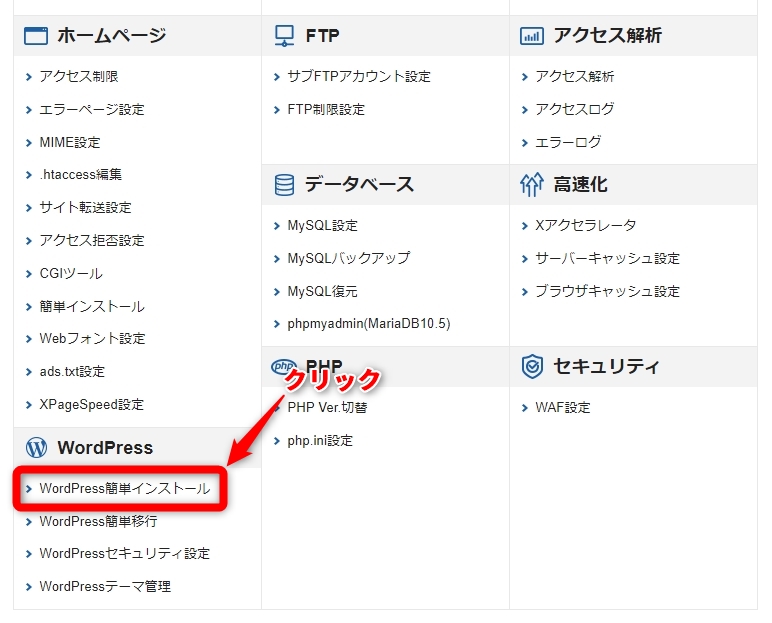
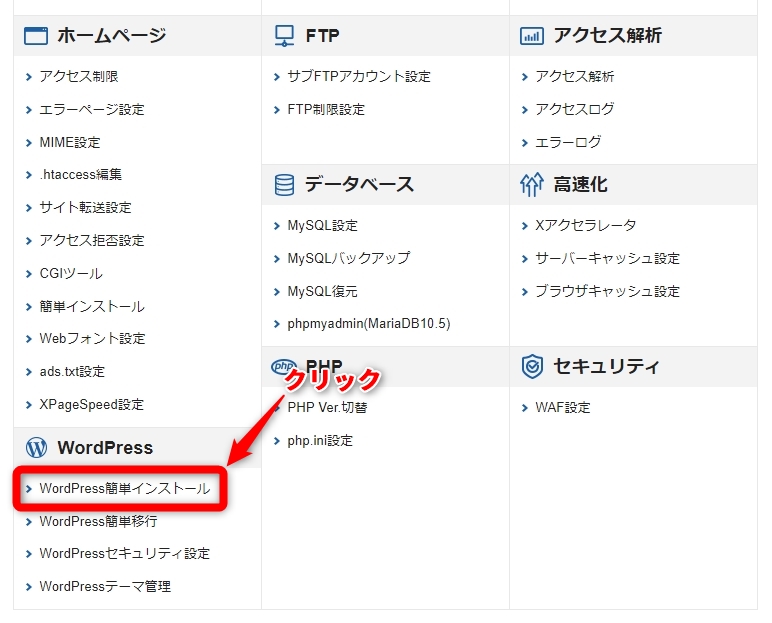
サーバーパネルの「WordPress簡単インストール」をクリックします。
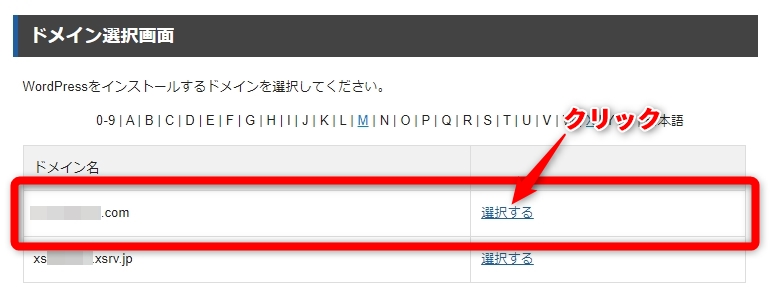
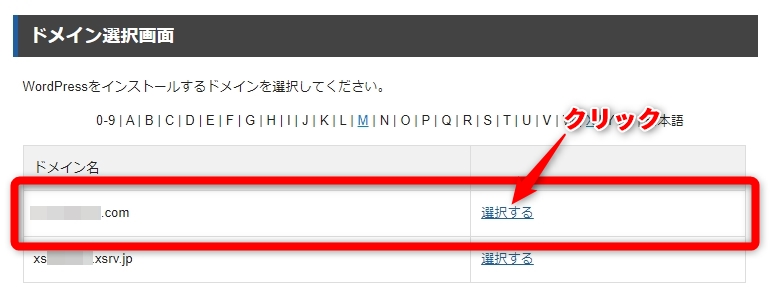
WordPressをインストールするドメインを選択します。追加したドメインが表示されるので選択します。
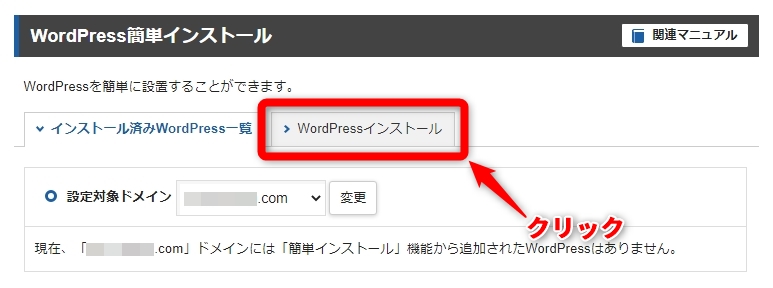
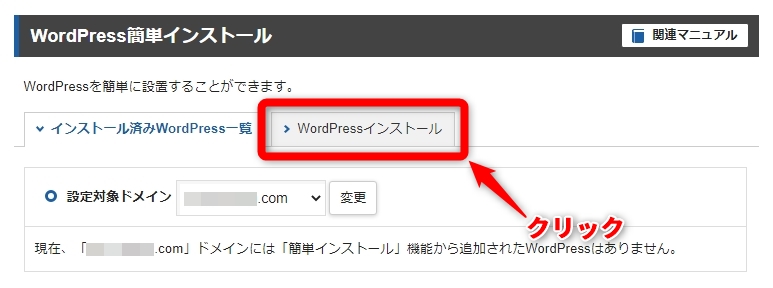
「WordPressインストール」をクリックします。
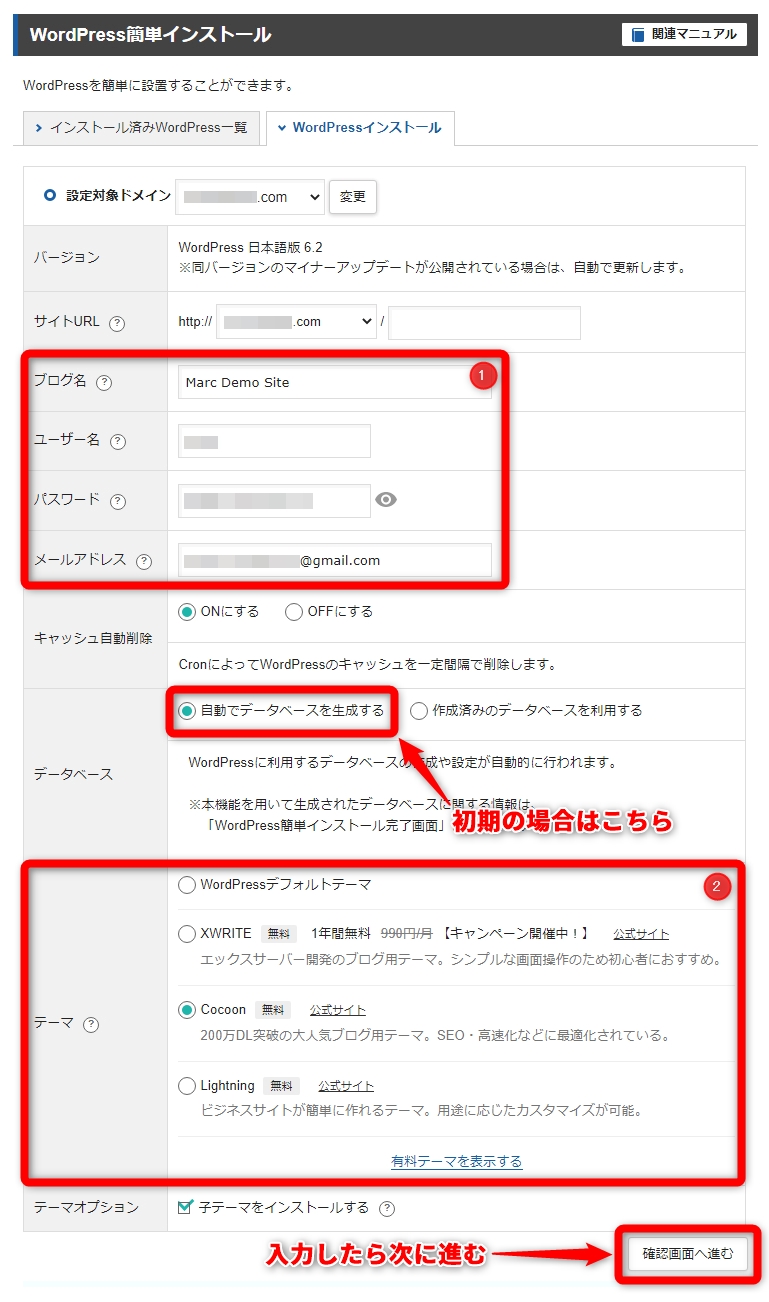
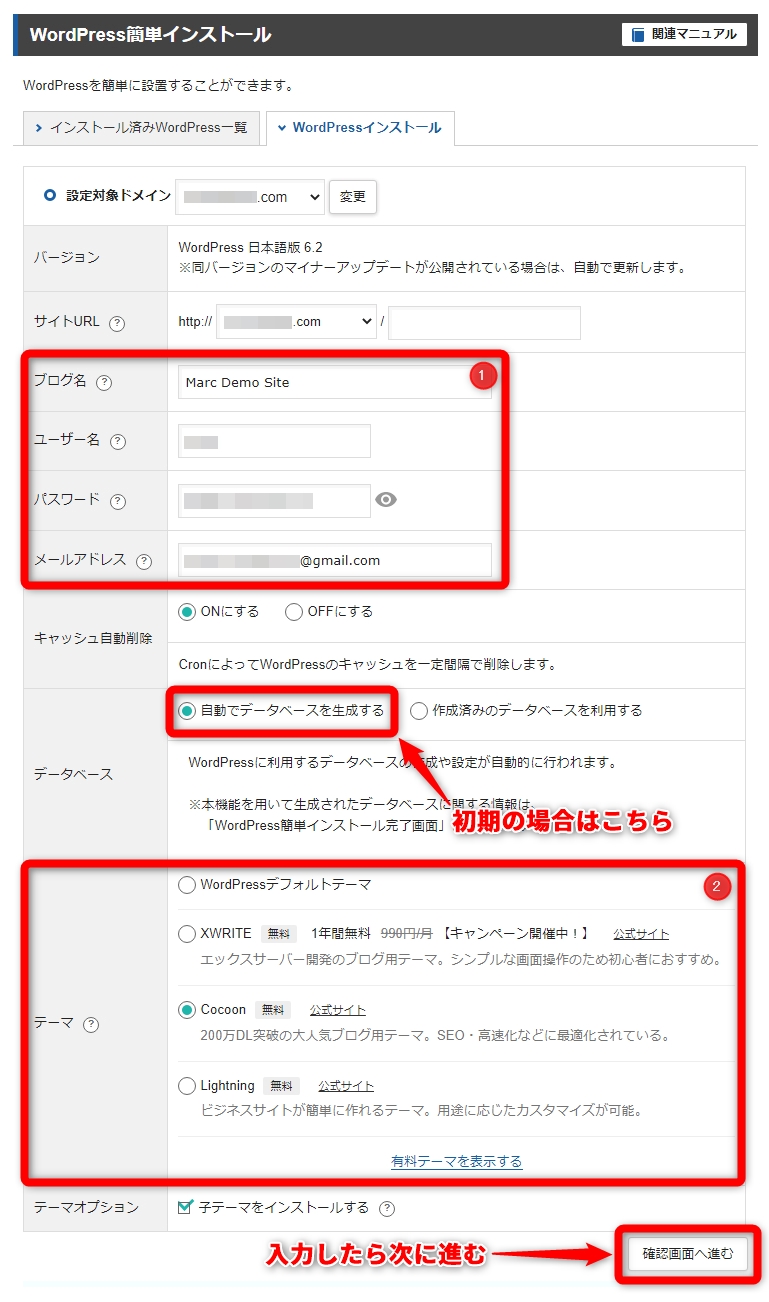
WordPressをインストールし、ブログの基本情報を入力していきます。
①の赤枠
ブログの名前、WordPressの管理ページにログインするためのユーザー名とパスワード、メールアドレスを入力します。
基本的には自由に設定できますが、パスワードはブラウザのパスワード生成機能などを使い強固なものに設定しましょう。
WordPressはインターネット上で最も利用されているブログであるゆえ、悪意を持った人からの攻撃対象にもなりやすいためです。
②の赤枠
WordPressのテーマを選択します。テーマとはそのブログ全体のデザインのことです。
サンプル画像では無料テーマの代表格「Cocoon」を選択していますが、自由に選択してください。
後から有料テーマ等に変更する場合は「WordPressデフォルトテーマ」を選択しておきましょう。
XServerで利用できる標準テーマを自分オリジナルにカスタマイズしたい人は「子テーマをインストールする」にもチェックしておきましょう。
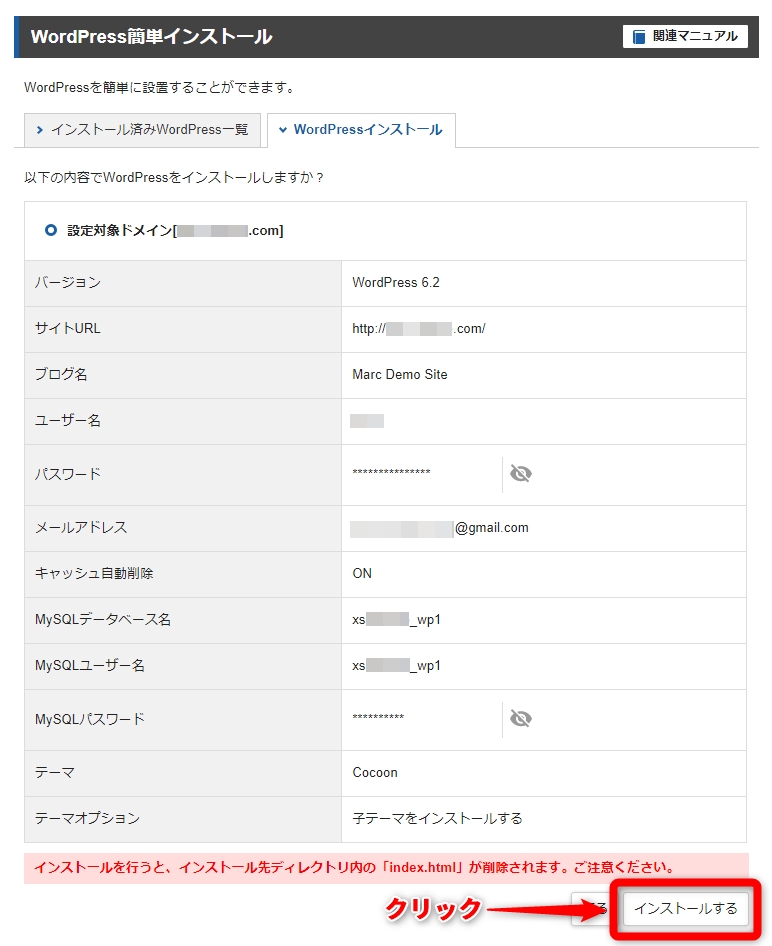
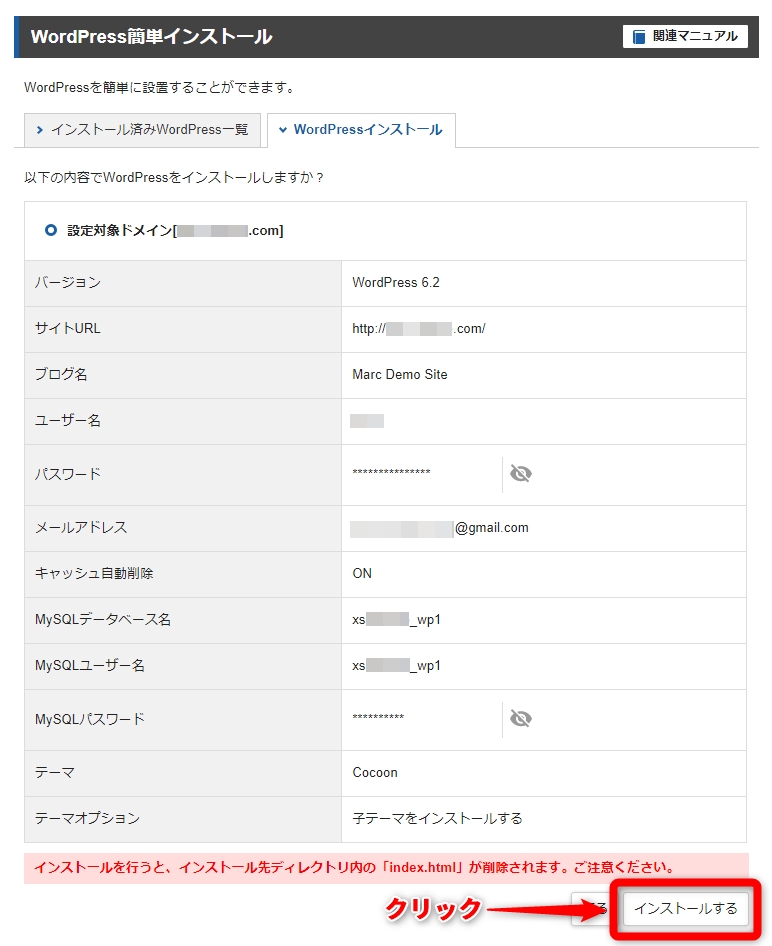
設定内容を確認して問題なければ「インストールする」をクリックします。
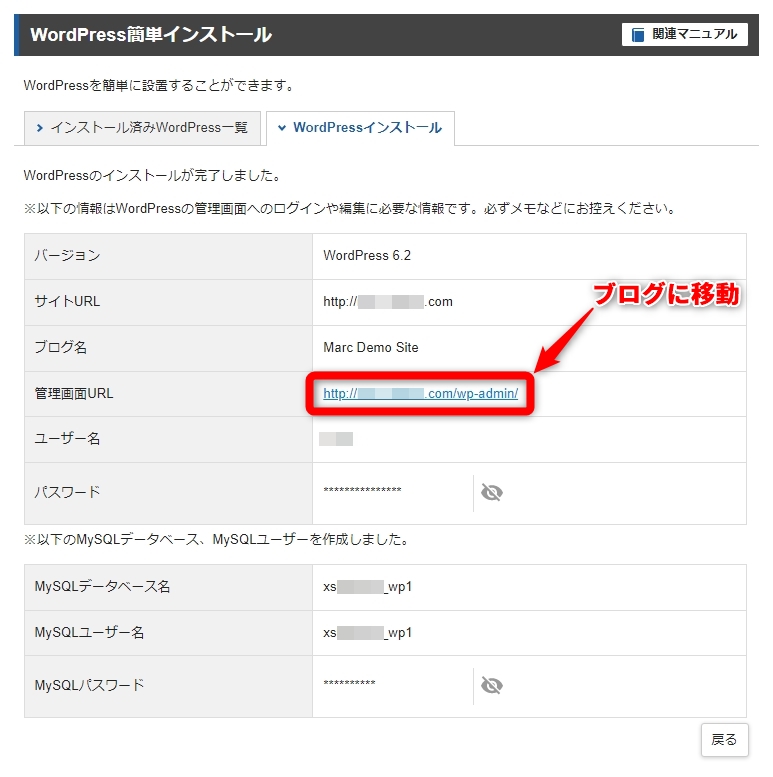
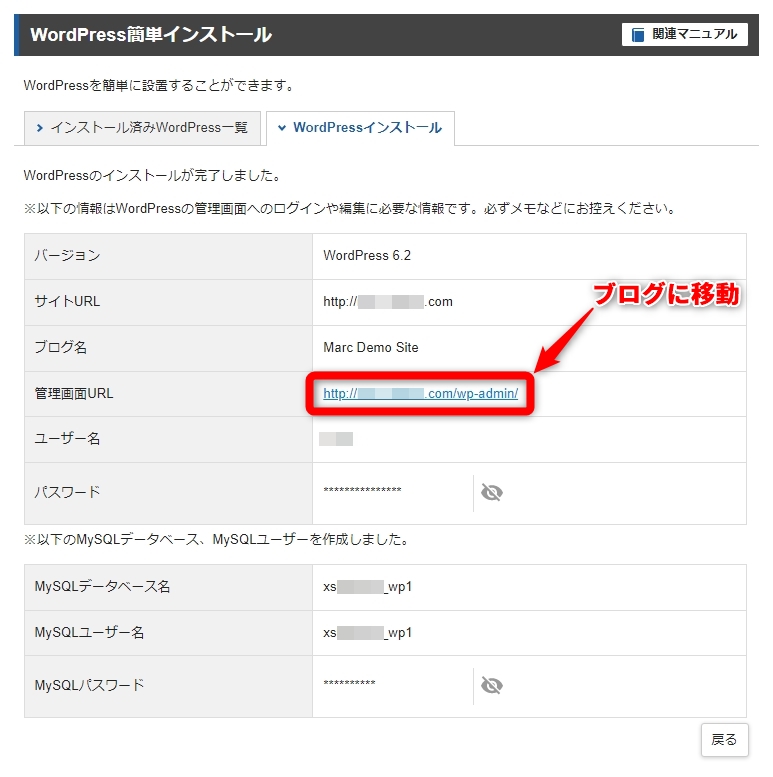
「WordPressのインストールが完了しました。」と表示されれば完了です。
管理画面URLをクリックし、実際にブログを開いてみてください。
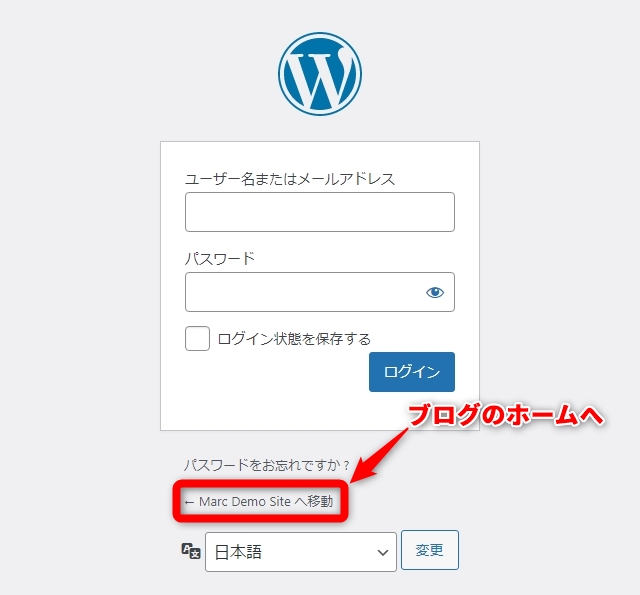
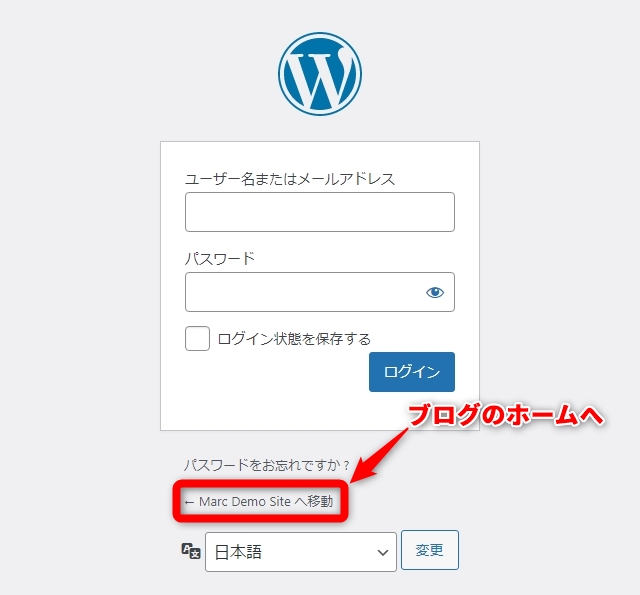
上記リンクをクリックするとログインページに移動します。
ひとまずブログのトップ画面に確認するため「[あなたのサイト名] へ移動」をクリック。
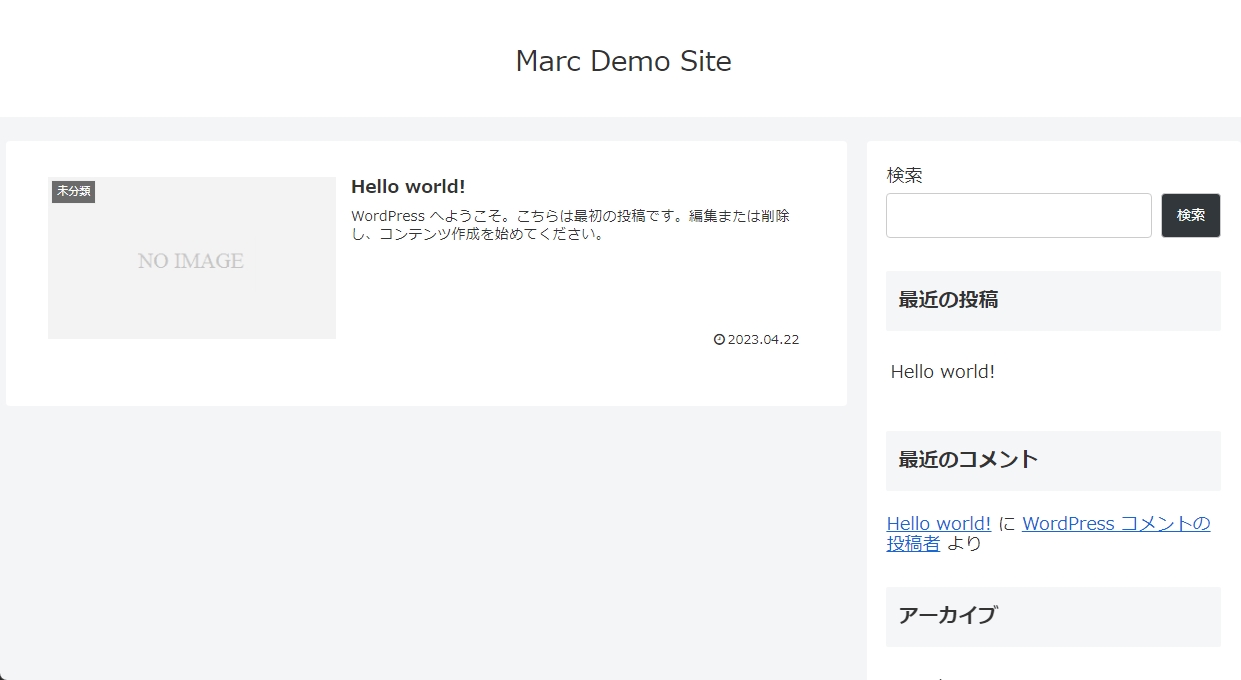
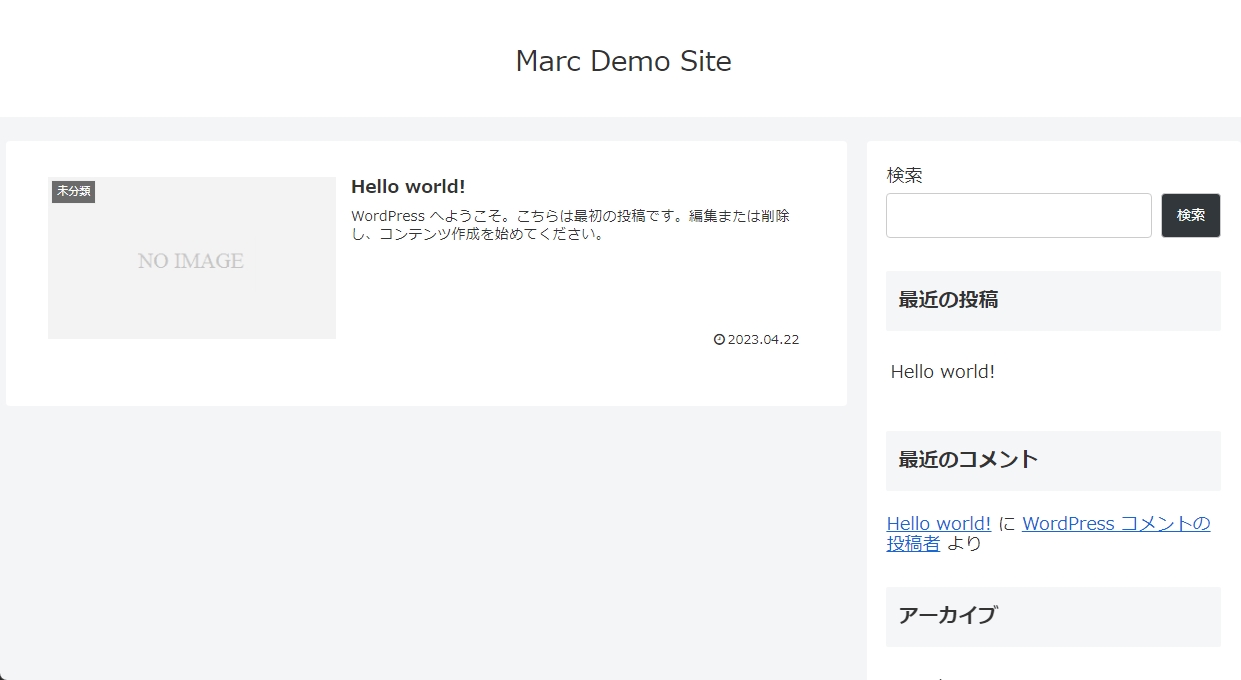
ブログのフロントページが表示されます。まだ初期状態なのでシンプルです。
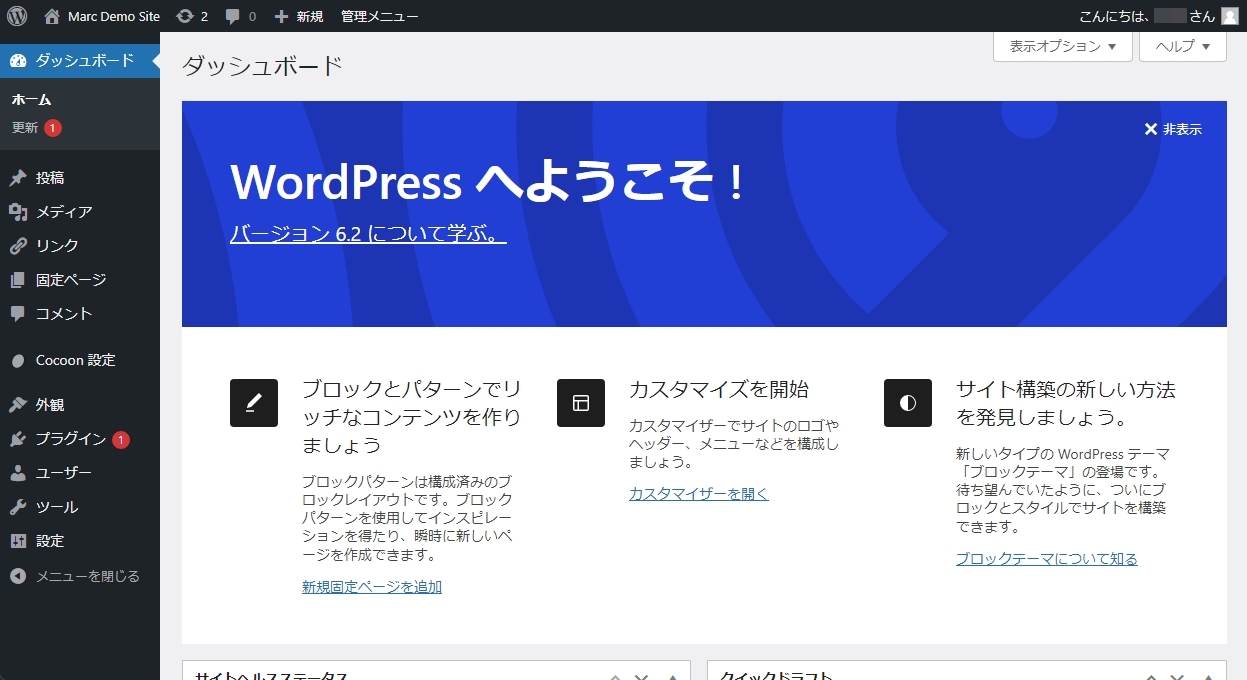
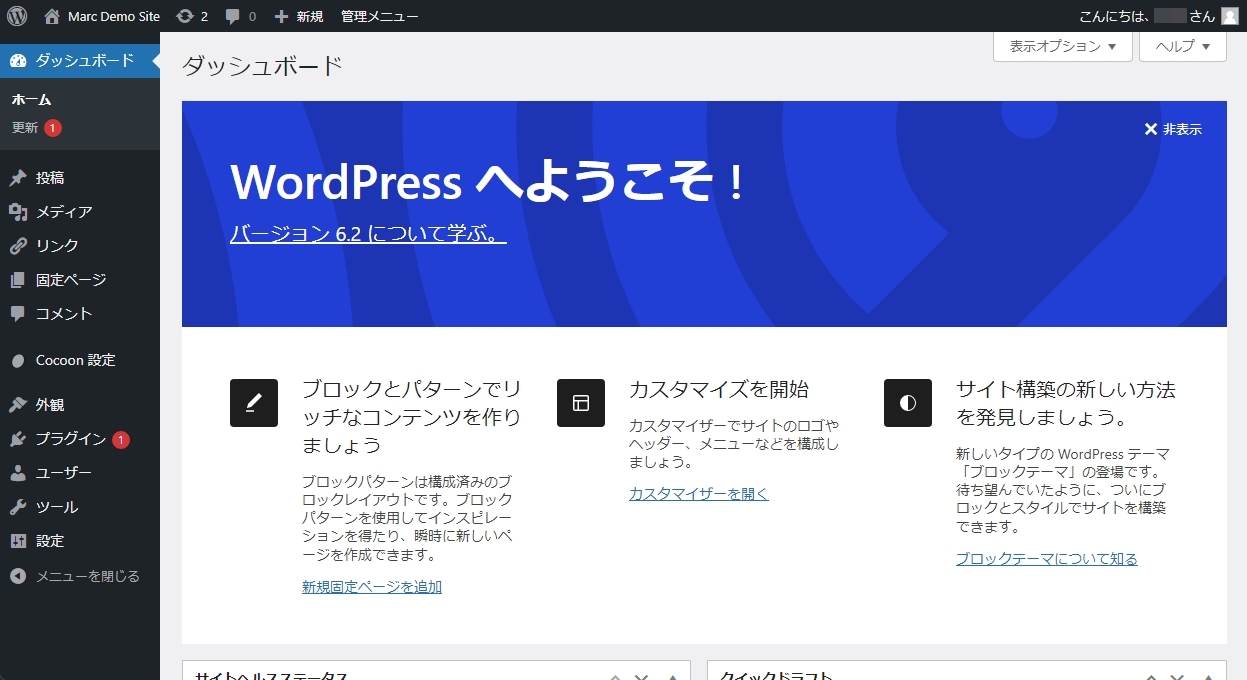
「STEP 7」のログインページに戻り、インストール時に設定したユーザーIDとパスワードでログインします。
ダッシュボードが表示されればOKです。
これから記事を書いたり、デザインをカスタマイズしたり…ブログ運営者が最もお世話になるページです。
最後に
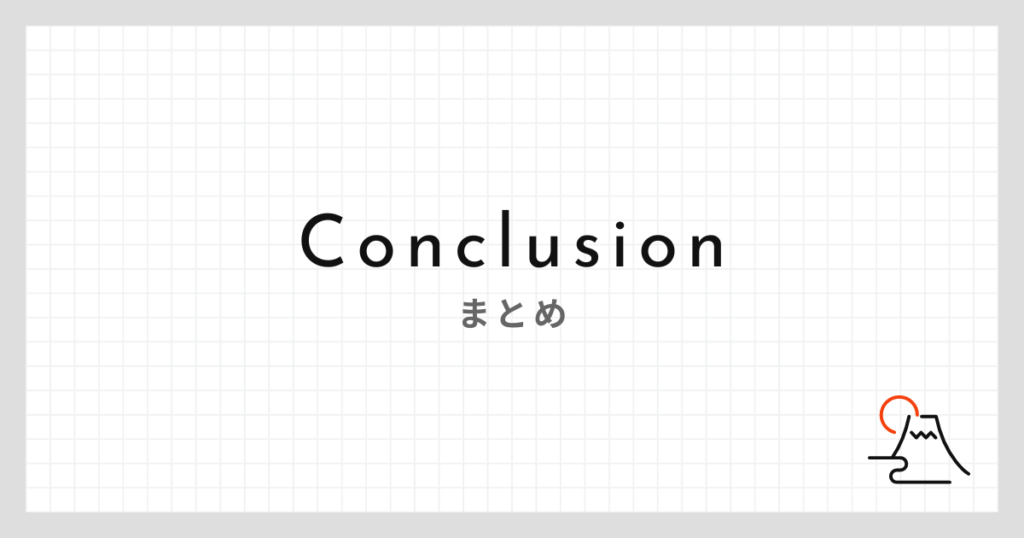
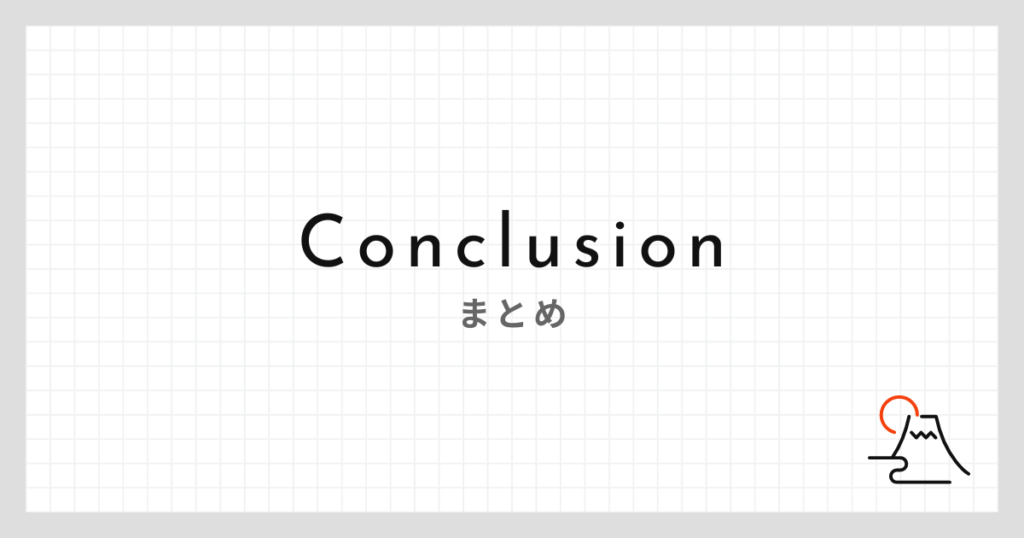
以上がエックスサーバーを利用したWordPressブログの始め方の手順です。お疲れ様でした。
聞き慣れない言葉もあったかと思いますが、初心者の場合は全てを理解できていなくてもOK。ブログを運用しながら少しずつ調べて、覚えていきましょう。
エックスサーバー公式のマニュアルページも用意されているので、不明点があったらぜひ参考にしてみてください。